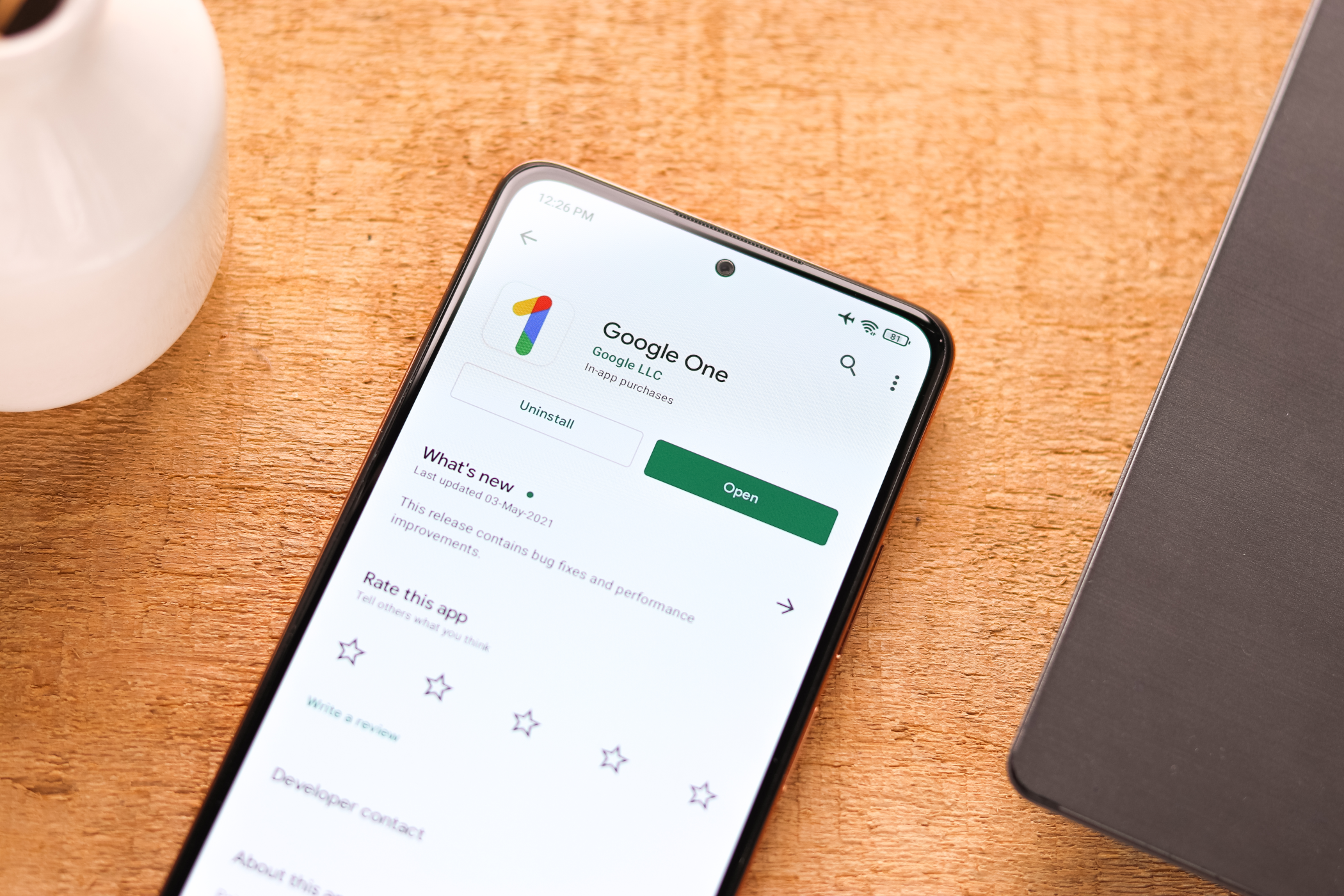Quick Links
Key Takeaways
- Running out of Google's free 15GB storage limit is a common issue. A Google One membership offers a solution by providing additional storage for Gmail, Drive, and Photos.
- Google One offers multiple storage plans with different pricing options to cater to various budgets and storage requirements, ranging from 100GB to 30TB.
- To share Google One storage with your family, you need to set up a family group and then enable the sharing feature either through the Google Account page or the Google One app. Family members can then access the shared storage once their personal storage is full.
Running out of Google's free 15GB storage limit is common, given the multitude of services it offers. Purchasing a Google One membership, with its 100GB base storage, solves this issue. Fortunately, you can share this storage with your family, but the process isn't straightforward. This guide explains how to share Google One storage with your family.
What Is Google One?
Google One is a subscription plan that provides additional cloud storage for Gmail, Google Drive, and Google Photos. It also offers benefits such as access to Google experts for help, family sharing, and cool features such as Magic Eraser and Dark Web monitoring.
The service follows the monthly and annual subscription models while offering multiple storage plans catering to different budgets and storage requirements:
- Basic: $1.99/month or $19.99/year for 100GB
- Standard: $2.99/month or $29.99/year for 200GB
- Premium: $9.99/month or $99.99/year for 2TB
If these plans don't cover your storage needs, you have the option of splurging anywhere between $25 and $150 per month for a more generous storage limit ranging from 5TB to 30TB.
Storage can only be shared with members who have their own Google accounts and reside in the same country as you.
Step 1: Set Up a Family Group
First, set up a family group to share your Google One storage. If you’ve already created one, you can skip this step.
Go to the Google Families page and click "Get Started" (you can access the link on your desktop, laptop, phone, or tablet).
Click on the "Create a family group" button. A family manager manages group members and the Google apps and services shared with them.
Confirm your status as a family manager.
Add up to five family members by entering their names or email addresses. Children below 13 can be added via Google Family Link. You can skip this step for now if you want.
Voilà! Your family group is created. If you didn’t skip the previous step, your family members will receive an invitation email to join your family group. Once they join, you’ll be notified by email.
The invite expires in two weeks, so let them know.
If you skipped the third step, you can add your family members by visiting the same Google Families page, clicking the "Get Started" button, then clicking the "Send invitations" button, and then adding their email addresses.
Step 2: Share Your Google One Storage
Now that your family group is up and running, let’s set up your Google One shared storage.
From the Web
Visit your Google Account page and click on the "Go to Google Account" button.
Click the "Go to Google One" tab.
Click the settings icon located on the top right.
Click the "Manage Family Settings" drop-down and toggle the "Share Google One with family" button to on.
From the Google One Mobile App
If you have the Google One app on Android or iPhone, you can start sharing your storage by following these steps:
Open the Google One app and tap the sidebar from the left-hand side.
Click on "Settings."
Go to "Manage family settings" under "Backup and sharing."
Toggle the "Share Google One with your family" button to on.
Your family members will now be able to access the shared Google One storage. Once they have used up their free 15GB of storage, they will automatically start using up the additional shared storage. This does not mean that they will have access to your files and data unless you explicitly share it with them.
How to Stop Sharing Storage
If you need to stop sharing your Google One storage with your family, then follow these steps:
Stop Sharing Storage From the Web
Visit your Google Account page and click on the "Go to Google Account" button.
Click the "Go to Google One" tab.
Click the settings icon located on the top right.
Click the "Manage Family Settings" drop-down and toggle the "Share Google One with family" button to off.
Stop Sharing Storage From the Google One App
If you have the Google One app on Android or iOS, you can stop sharing your storage by following these steps:
Open the Google One app and tap the sidebar from the left-hand side.
Click on "Settings."
Go to "Manage family settings" under "Backup and sharing."
Toggle the "Share Google One with your family" button to off.
If you stop sharing your storage with your family, they will no longer be able to access the additional storage. If they have used up all of their personal storage, their existing files will remain safe. However, they will not be able to store anything new; Google has a handy explanation of what that means.