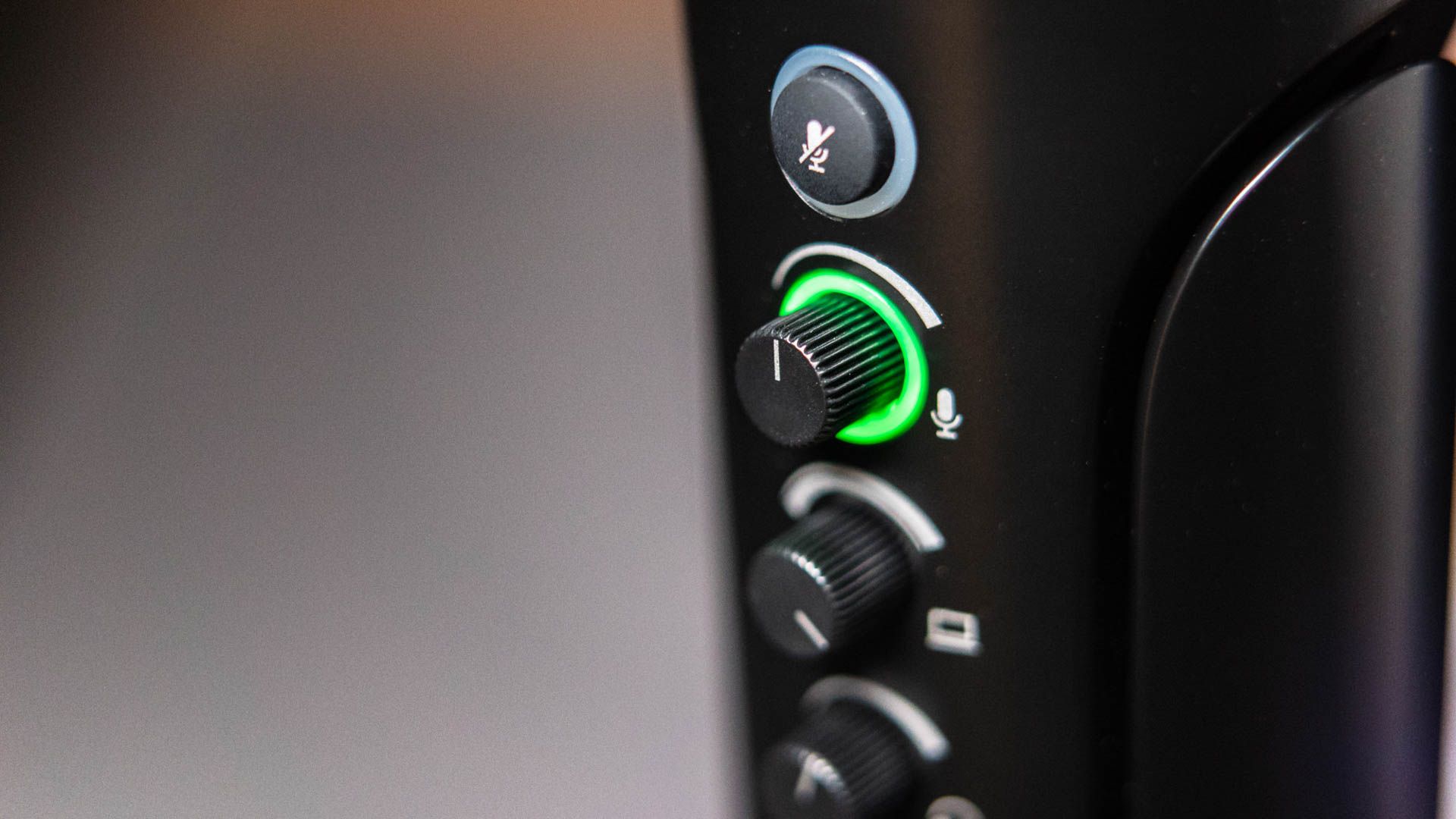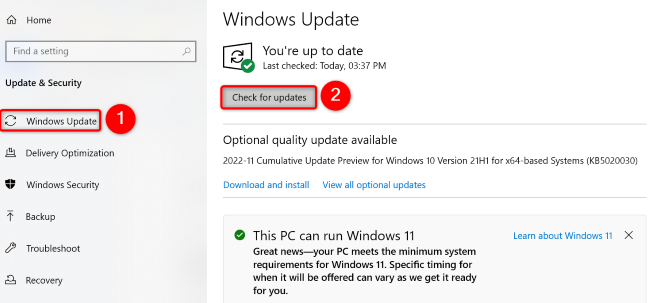Quick Links
Key Takeaways
To update your Windows audio drivers, open Device Manager, right-click your sound card, and choose "Update Driver." Other update methods include using Windows Update and downloading and installing the latest drivers from your manufacturer's website.
You can fix your various sound issues and possibly get general audio enhancements by updating your audio drivers. You can do this using Device Manager, Windows Update, and your audio card maker's website. We'll show you how to do this on your Windows 10 or 11 PC.
Use Device Manager to Update Sound Drivers
The easiest way to update your audio drivers is to use Windows' built-in Device Manager tool. This tool automatically finds and installs the latest drivers for your devices, including your sound card drivers.
To use it, open the "Start" menu, search for "Device Manager", and select the tool.
In Device Manager, beside "Sound, Video and Game Controllers," click the right-arrow icon.
In the expanded menu, right-click your audio card and choose "Update Driver."
On the window that opens, select "Search Automatically for Drivers."
If newer drivers are available for your sound card, follow the on-screen instructions to install them.
And you're now rocking the most recent sound drivers on your computer.
Use Windows Update to Get the Latest Audio Drivers
Another way to update your PC's various drivers is to use Windows Update. This feature checks for Windows operating system updates and for updates to your attached hardware devices, including your audio card.
It's worth trying this method if Device Manager couldn't find the latest drivers for your sound card.
On Windows 10
Start the driver update process by launching Settings using Windows+i. Then, select "Update & Security."
In the sidebar on the left, click "Windows Update." On the right pane, select "Check for Updates."
Install the available updates, and your audio drivers will be updated simultaneously if there is a driver update available. Then, reboot your Windows 10 PC.
On Windows 11
Launch the Settings app by pressing Windows+i. Then, from the left sidebar, select "Windows Update."
On the right pane, click "Check for Updates."
If updates are available, download them by selecting "Download Now." This may take anywhere from a few minutes to several minutes, depending on the size of the update and the speed of your internet connection.
When your updates are downloaded, install them by clicking "Install Now."
Restart your Windows 11 PC when you've installed the updates. And you're all set.
Download the Latest Drivers From Your Device Manufacturer's Website
If you couldn't find the latest drivers for your audio card via Device Manager and Windows Update, check your card manufacturer's website and see if it has newer drivers.
If you choose to use this method, head to your audio card maker's site, choose your device model, and download the appropriate drivers. Then, run the downloaded file and Windows will install the latest drivers for you.
Here are links to the driver download section on some of the most common PC manufacturer's websites:
And that's how you get the latest audio drivers and enhance your overall listening experience on your Windows PC. Enjoy!