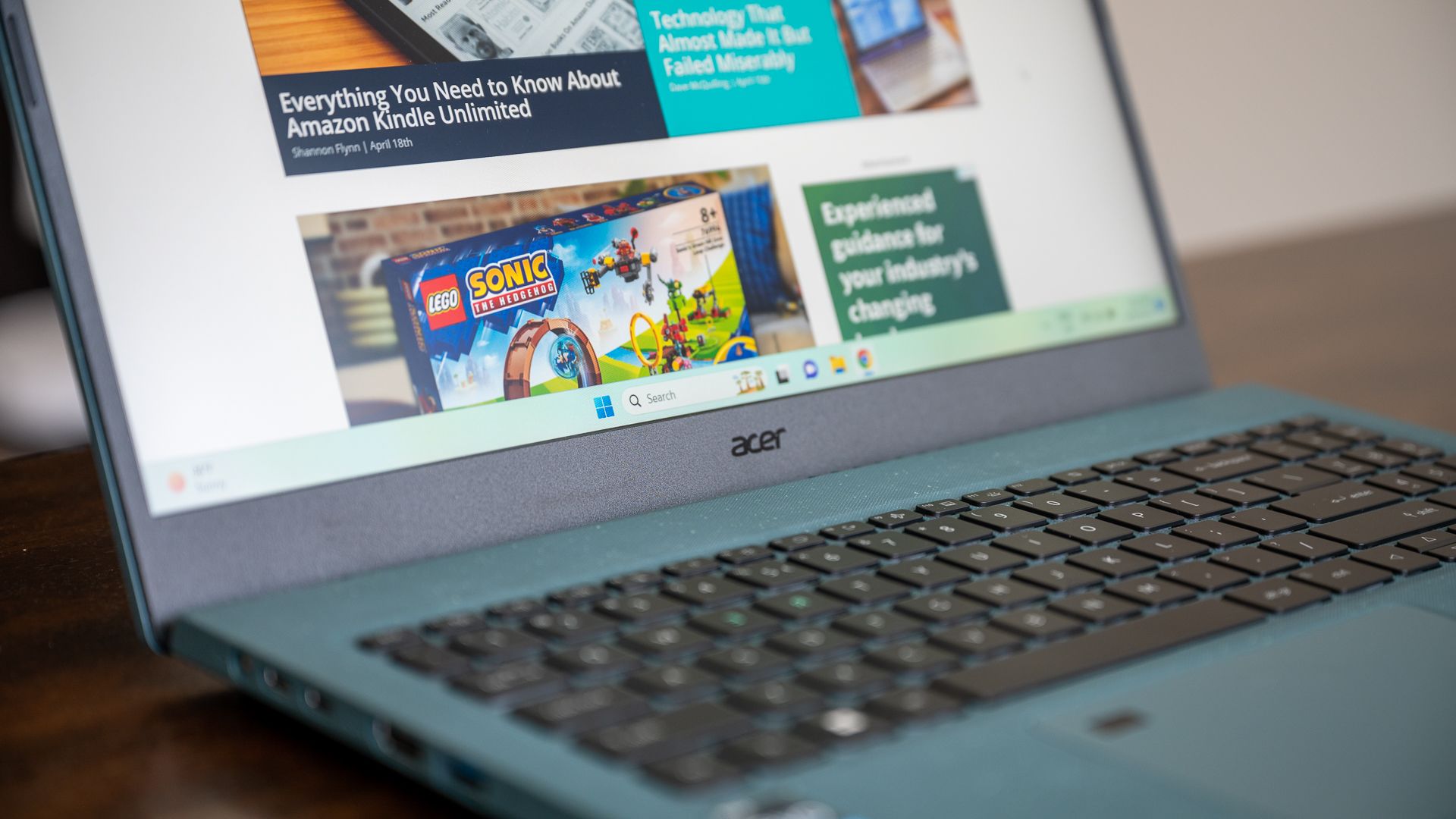Quick Links
Key Takeaways
- Copy, cut, and paste are fundamental operations in Windows 10 and Windows 11 that allow you to duplicate or move information between locations.
- The Clipboard is a temporary storage location where data is stored when you copy or cut something, and you can retrieve its contents when you paste.
- Press Ctrl+C to Copy, Ctrl+X to Cut, and Ctrl+V to Paste.
Copy, cut, and paste are three basic operations that every Windows 10 and 11 user should know by heart. The concepts behind them apply to nearly every application you'll ever use. Here's how they work.
How Does the Clipboard Work?
When you copy or cut something (such as a block of text, an image, or a link), Windows temporarily stores the data in a special memory location called the Clipboard. Think of it as a temporary holding pen. When you Paste the information you copied, Windows retrieves the contents of the Clipboard and puts it where you want it to go.
Typically, the contents of the Clipboard reset when you restart your PC, although it is possible to pin items to the clipboard in Windows 10 and 11 using an opt-in feature called Clipboard History. Then you can recall them as many times as you want quickly by pressing the Windows+V keyboard shortcut.
In Windows, you can even synchronize your Clipboard between devices using the cloud. But that is an optional setting you have to turn on in System Settings.
The Difference Between Copy and Cut
When you copy something, Windows makes a copy of the information you want to the Clipboard and also leaves it in its original location. In contrast, when you perform the cut operation, Windows copies the information to the Clipboard but also removes the information from the original location.
That means you typically use copy to duplicate information, and cut to move the information from one location to another. These fundamental concepts apply across almost every application, so let's go over the various different ways to copy, cut, and paste in Windows.
How to Copy, Cut, and Paste Using Keyboard Shortcuts
It's important to know the three fundamental keyboard shortcuts for Copy, Cut, and Paste included in Windows for decades. Microsoft borrowed these shortcuts from the Mac, which still uses them with the Mac's special Command key instead of Ctrl.
- Copy: After selecting one or more items using your mouse or keyboard, press Ctrl+C. The information will be copied to the clipboard.
- Cut: After selecting one or more items, press Ctrl+X, and the information will be copied to the clipboard and removed from the original location.
- Paste: Select a destination by clicking on an area (or by placing your cursor in the position where you want the information to go), then press Ctrl+V.
These shortcuts now work in Windows 10's Command Prompt, too.
Alternative Copy, Cut, and Paste Keyboard Shortcuts
If you need to copy in a program that interprets Ctrl+C as a break character (such as a terminal emulator), you can use Ctrl+Insert instead. To cut, use Shift+Delete. To paste, press Shift+Insert. These shortcuts aren't as commonly used today, but they are still almost universally recognized in Windows.
How to Copy, Cut, and Paste Using Right-Click
In many programs, you can copy, cut, and paste using the right button on your mouse. First, select an element of a document (such as a web page), then right-click, and you'll likely see a context menu that includes Copy or Cut commands.
You can then right-click in a destination document and select Paste to put the contents of the Clipboard in that location.
The same principle works in File Explorer and on your Desktop. Select a file, folder, or group of files you'd like to Copy or Cut. Right-click on the files, and you'll see a context menu pop-up. Select "Copy" if you'd like to duplicate the file somewhere else. Select "Cut" if you'd like to move the file to another location.
Then navigate to the new location and right-click where you'd like to put the files. The destination right-click can be inside a folder window, on the desktop, a drive on your computer, or even directly on a folder icon itself.
Select "Paste" in the right-click menu that pops up.
The files you just Cut or Copied will appear in the new location. Very handy!
How to Copy, Cut, and Paste Using Application Menus
You can also Copy, Cut, and Paste by selecting menu items with a mouse or touch screen. In programs with a Ribbon-style interface, you'll typically see a Clipboard or Edit block that contains Copy, Cut, and Paste buttons.
In programs with compressed or hamburger-style menus (like Chrome and Firefox), you can often find the Copy/Cut/Paste functions in a section labeled Edit.
Also, many older Windows programs include a series of drop-down menus at the top of the application window. Among them, you'll often find a menu titled Edit (which you can often call up by pressing Alt+E). In that menu, you can usually find Copy, Cut, and Paste commands.
How to Empty Your Clipboard
To erase the contents of your Clipboard, just copy something new. Simply copying any word on a web page or document will replace the contents of the clipboard with whatever you just copied. You might want to do this after copying something sensitive like a password or credit card number, ensuring that you won't accidentally paste it into another application.
If you'd like to clear the data in your Clipboard History, you can manually erase it yourself. Open System Settings on your Windows 10 or 11 computer, then navigate to System > Clipboard. Find the section called "Clear Clipboard Data" and click on the "Clear" button.
You can also create a custom shortcut that will clear your Windows Clipboard.
Now that you know more about Copy, Cut, and Paste, we hope you have fun duplicating and moving your data with ease.