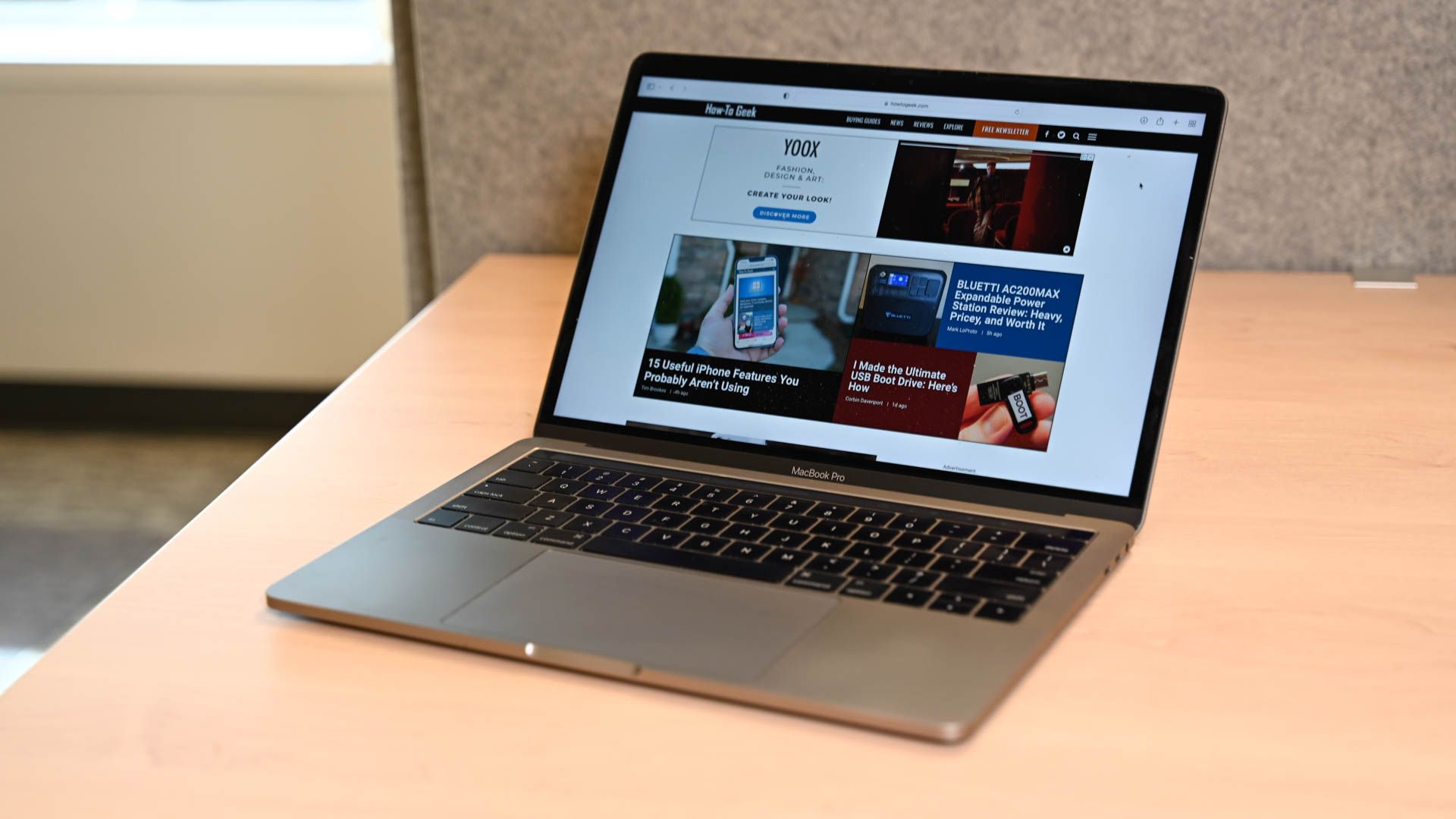Quick Links
Key Takeaways
Use File > New Folder in Finder to create a new folder, then give it a name. You can also use Command+Shift+N as a keyboard shortcut.
You can create Mac folders using Finder and Apple's built-in file manager. In addition to simple folders, there are smart folders, some neat shortcuts, and other tricks to be aware of. Here's how to create everything from simple to smart folders.
Use Finder to Create Folders
To create a regular folder, launch Finder (the blue-and-white smiley face icon) and navigate to a location where you want to create a folder.
Now head to File > New Folder to create a folder. You'll need to give the folder a name, then hit Enter to finalize. You're now free to drag files and other folders into your new folder.
You can also use the Command+Shift+N keyboard shortcut to do this. Another handy trick is to create a folder from a selection of items. To do this, select which items you want to put into your new folder either by clicking and dragging icons or by using Command+Click to select multiple items.
Now head to File > New Folder with Selection (or use Command+Control+N) to create a folder and move these folders into it. You'll also find this option under the right-click (Command+Click) menu while your items are highlighted.
Create Folders from the Command Line
You can do a lot with the command line on a Mac, including creating folders. To do this, launch Terminal and navigate to the directory in which you want to create your folder. For example, using the command
cd ~/Documents/
will take you to the Documents folder within your user folder.
You can now use the command
mkdir foldername
(replacing
foldername
with the name of the folder you want to create) to make a new folder. If you're new to the Mac, you may find Terminal operations to be a little daunting. Take a look at our list of top Terminal commands that all Mac users should know for a quick crash course.
Turn Searches into Smart Folders
Smart Folders are another neat way of organizing items on your Mac, accessible via File > New Smart Folder in Finder. Smart Folders work by turning search strings into folders that automatically populate based on set criteria. So if you want a folder that only contains PDF documents you have opened within the last month, you can put a search together and save it as a folder that you can quickly access using Finder.
Creating Smart Folders on a Mac is an easy process, and similar features exist in many of Apple's other apps. For example, you can create Smart Folders within Apple Notes, create Smart Playlists in iTunes (Apple Music), or Smart Albums in Apple Photos which work in much the same way.
More Essential Mac Beginner Tips
Just getting started with your first Mac, or fancy a brush up on the essentials? Learn how to keep your Mac up to date, how to remove software from your Mac, and why you probably don't need an antivirus.
It's also worth exploring the importance of a Time Machine backup, and why you might want to wait before you install major operating system upgrades.