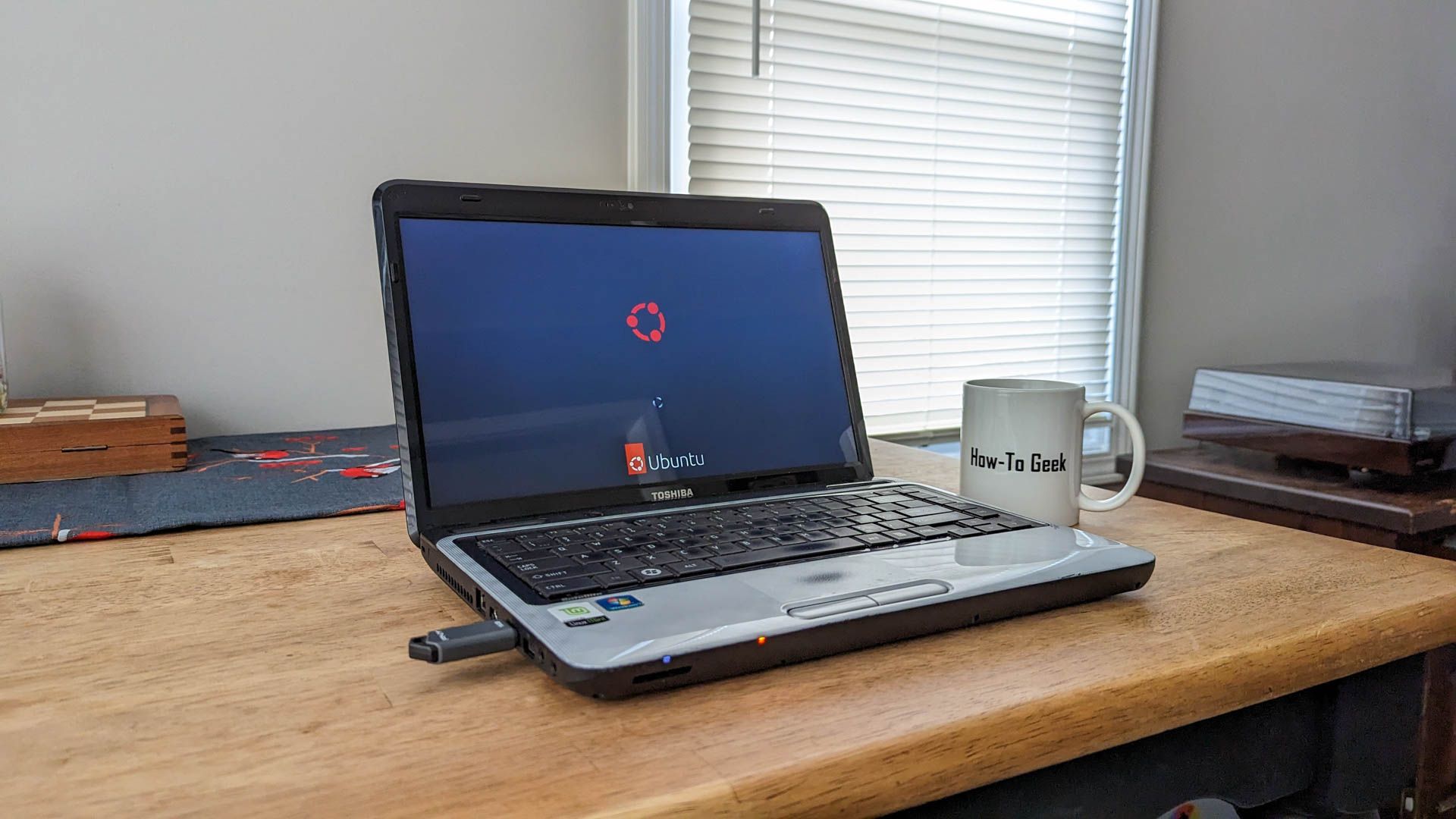Key Takeaways
- You can install Ubuntu on a USB stick on Windows using tools like balenaEtcher, Rufus, or Ventoy.
- To install Ubuntu on a USB drive using balenaEtcher, select the ISO file, then the destination drive, and click "Flash!"
- balenaEtcher runs an integrity check after installing Ubuntu to the USB disk, so wait for it to finish before ejecting the thumb drive.
If you're interested in trying Ubuntu but currently use Windows, you may think you need a technician to help. Fortunately, the task is easy and quick, and you can do it without an expert around. All you need to do is create a bootable Ubuntu USB drive, also called a live disk.
Live disks are complete operating systems (OSes) that you can run from a USB stick. They're handy for many reasons, like using public computers with fewer risks, as is our case, trying Ubuntu without removing Windows. So, let's do it!
First, Download the Ubuntu ISO
The first step is downloading the ISO image from Ubuntu's website. On that page, you need to choose which Ubuntu version you want. LTS (Long-Term Support) means you won't have all the new features, but security updates are provided for five years. The regular version (XX.04 or XX.10, where XX is the current year) only gets nine months of support, but you'll be able to upgrade every April and October—new versions are released in these months every year.
Regardless of the version you choose, click the respective green "Download" button on the right side of the screen. The ISO file is considerably large, around 5GB, so it may take some time to complete.
An ISO file is called a "disk image". Simply put, it's like compressing everything in a hard drive into a single file. You can use ISOs for several things, and in our case, we'll just "copy" all the disk files to our USB stick.
While you wait for the download to finish, install the tool to make that ISO file your new Ubuntu USB disk. We have three options: balenaEtcher, Rufus, and Ventoy.
Option 1: Use balenaEtcher to Install Ubuntu From Windows
balenaEtcher is possibly the most straightforward tool to install Ubuntu on a USB stick. Start by downloading balenaEtcher. It has an installable version and a portable one that runs directly from the EXE file.
After opening balenaEtcher, click on "Flash From File" and navigate to the downloaded file's location. Then, choose your USB drive on "Selected Target". The app usually hides your computer's disks, listing only removable ones. Then, click on "Flash!" to start.
You might be prompted to run the app as administrator. Allow it, and then balenaEtcher will install Ubuntu on your USB drive (green progress bar), also doing a verification check to ensure no files were corrupted (orange progress bar). When you see the "Flash Completed" prompt, it's done.
Option 2: Install Ubuntu From Windows Using Rufus
Rufus is also an easy tool to install Ubuntu from Windows. However, with its optional features, it may seem more complex than it is.
To begin, download Rufus—again, there are installable and portable versions, but both are very small downloads.
Rufus opens with a small window showing a few options. There's no need to worry about most of them. Just select your USB drive on "Device" and your ISO file in "Boot Selection" by clicking the "Select" button. After that, click the "Start" button at the bottom of the window.
Rufus will give you a few warnings. You can just click "OK" through them all, we just need the default settings. When the progress bar (highlighted in red) finishes, the process is done.
Option 3: Install Ubuntu From Windows With Ventoy
Ventoy works differently from the previous tools. Both balenaEtcher and Rufus work by "flashing" the ISO file: they copy all the files from the disk image to the USB stick and then change a setting to tell computers that this drive can be used to start a computer up (like the internal HDD or SSD your computer usually boots from).
Ventoy, on the other hand, is like a micro-sized OS. You flash Ventoy on the USB stick and then copy the whole Ubuntu ISO file to the thumb drive. The advantage is that, in this case, you're not limited to a single disk image.
If you want to find and try the best Linux distributions, like Fedora, Linux Mint, or Arch Linux, you can download their ISOs from the respective official sites and copy them to Ventoy's partition—given that your USB drive has enough space.
That also means Ventoy's interface is simpler than the one in Rufus or balenaEtcher. Since you only need to choose the destination disk, there's just a drop-down menu listing disks and an "Install" button (or "Update" if the program detects a Ventoy installation in the selected drive).
If you want to give it a shot, start by downloading Ventoy—the Windows version comes as a ZIP file. Extract the ZIP file and run the "Ventoy2disk" app.
Select your desired USB drive and click "Install". It will show two dialog boxes in a row, just for you to make sure you selected the right drive, and then start flashing.
Since Ventoy is a very lightweight tool, this should take less than a minute. Then, a new partition (aptly named Ventoy) will be created on the USB stick.
Copy your Ubuntu ISO file to that partition and we're good to go. When you boot into Ventoy, it'll show a list of ISOs stored on the drive (in this case, just Ubuntu).
Ready? Boot Ubuntu From the USB Disk
No matter which method you choose, after installing Ubuntu to your USB stick you'll need to make your computer boot from it. The exact menus vary widely, but we have a good general guide on how to change a computer's boot order.
You'll probably need to disable a setting called Secure Boot in the EFI settings/BIOS menu, too. If you decide on running Ubuntu alongside Windows in a dual-boot setup, make sure you disable fast startup on Windows, since it may prevent your Linux installation from starting.