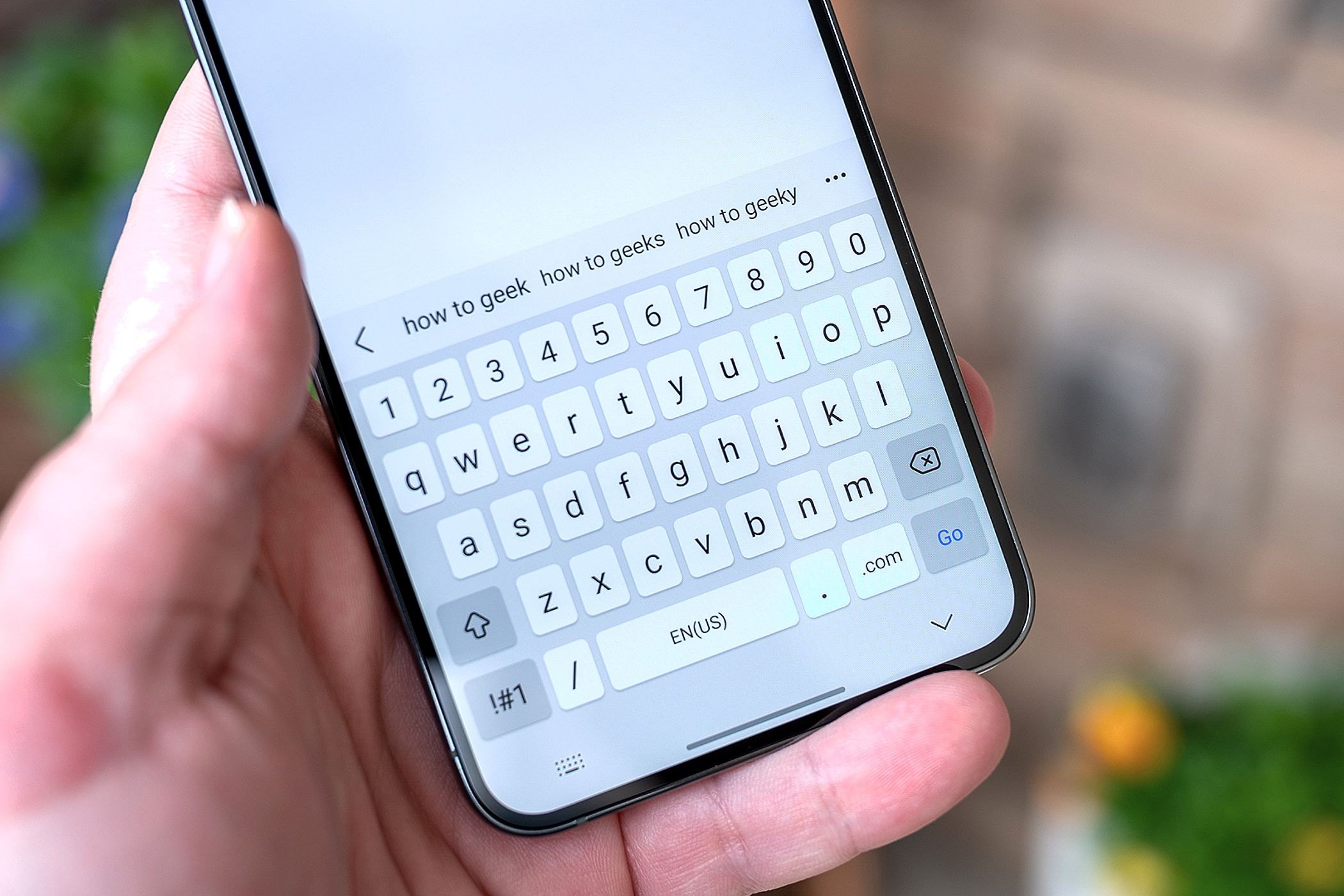Key Takeaways
- Grant Gboard access to your phone's microphone to fix the "No permission to enable: Voice typing" error. Go to Settings > Apps > Gboard > Permissions > Microphone and enable "Allow Only While Using the App."
- If that doesn't fix the problem, clear your Gboard app cache from Settings > Apps > Gboard > Storage > Clear Cache.
- You can update your Gboard app to possibly resolve your problem. Do that by opening Play Store on your phone, finding "Gboard," and tapping "Update."
You wanted to use your voice to type with Gboard, but instead of launching the voice typing feature, the keyboard displayed a “No Permission to Enable: Voice typing” error. How do you fix this error now? We’ve got a few easy ways to get around this problem on your Android phone.
Let Gboard Access Your Phone’s Microphone
I have myself run into this problem, and I was able to fix it by allowing Gboard to access my Android phone’s microphone. This is because voice typing needs the mic in order to hear your voice.
We’ve performed the following steps on a Samsung Galaxy phone. The steps will vary slightly depending on your phone model.
To start fixing the issue, launch the Settings app on your phone and go to "Apps."
On the "Apps" screen, find and tap the app named "Gboard."
On Gboard's "App Info" page, select "Permissions."
Tap the "Microphone" option.
On the "Microphone" page, select "Allow Only While Using the App."
This allows Gboard to use your phone’s mic whenever you’ve opened the keyboard on your phone.
Clear Your Gboard App Cache
If your issue persists, Gboard’s cached files may be corrupted. In this case, you can clear the cached files to resolve the issue. Note that you don’t lose any personal data when you do this, and your keyboard will rebuild these cache files as you use the app.
On your phone, navigate to Settings > Apps > Gboard > Storage. Here, tap "Clear Cache."
Update Your Gboard App
The Gboard keyboard app updates automatically, but if you’ve disabled automatic updates or the app hasn’t updated for other reasons, the outdated app may be why you have issues using the voice typing feature.
In this case, update your app to the latest version to fix your issue.
You can do that by opening the Play Store on your phone, finding "Gboard," and tapping "Update" next to the app. If you don’t find the "Update" option, your app is already up to date.
That's all there is to it! Thankfully, the voice typing permission issue is not a major problem, and the fixes are quick and easy. You should be well on your way to typing with your voice.