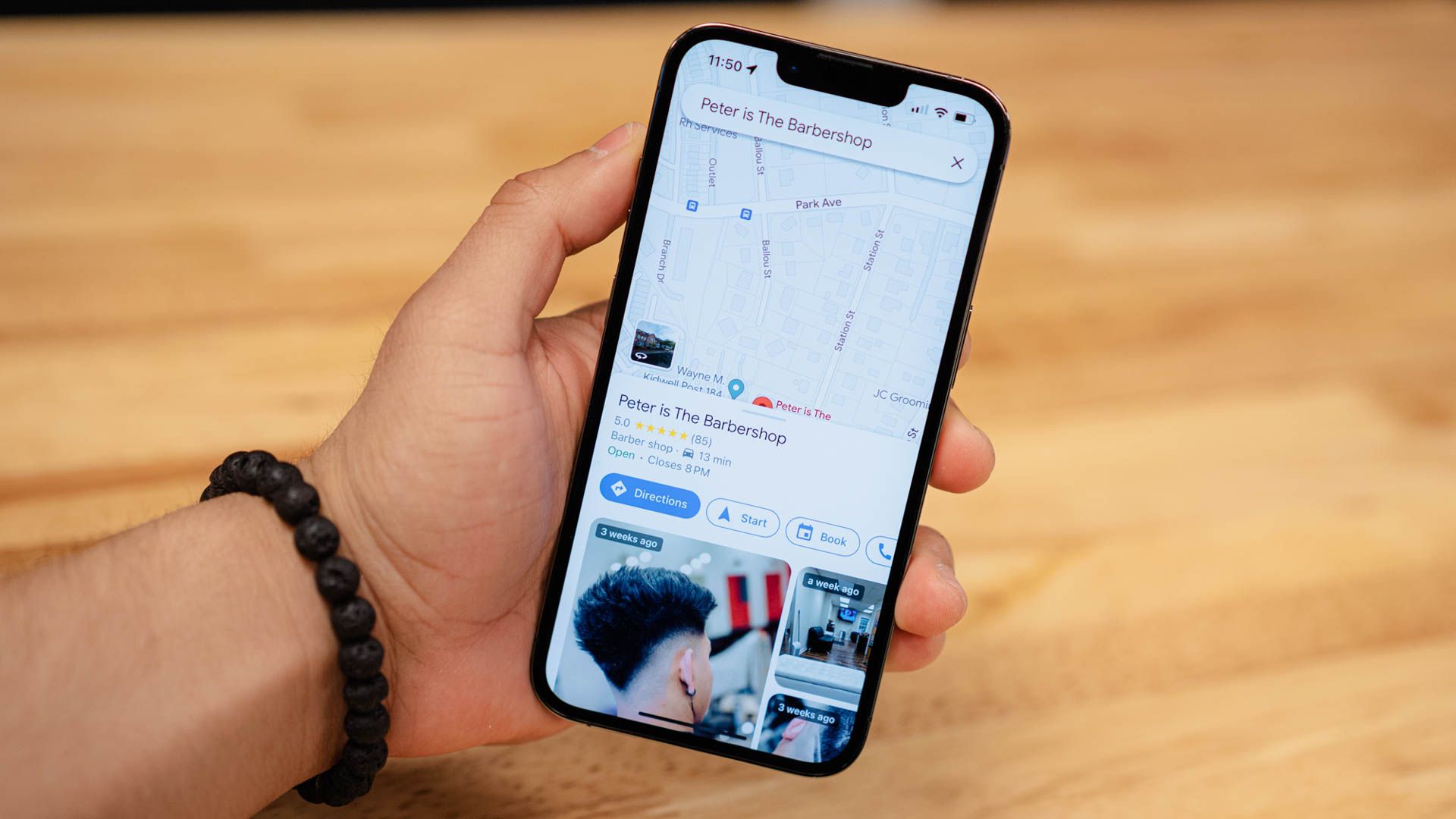Quick Links
Key Takeaways
- In the desktop web browser, the scale is displayed in the bottom-right corner of the map view, showing either miles or kilometers.
- In the Google Maps app on mobile devices, the scale is shown while zooming in and out. You can force the scale to always be displayed by going to Settings > Show Scale on Map > Always.
When you zoom in and out of Google Maps, the scale of the map changes. You can view the current scale in a ruler bar showing either miles or kilometers, although you can switch between units. Here's how.
How to View the Map Scale in Google Maps
If you're not sure what scale Google Maps is currently using, take a look at the bottom-right corner of the map view in your desktop web browser. A small ruler bar will display the current scale of the map, showing either miles or kilometers (or smaller units).
If you're looking at the Google Maps mobile app, the scale is usually shown as you're zooming in or out of the map view and shows both miles and kilometers (or smaller). You can change this, however, to always display the scale.
How to Change Map Scale Units in Google Maps on Windows or Mac
Google Maps will usually default to the units that are commonly used in your region. For instance, in the United States and the United Kingdom, distance is shown in miles rather than kilometers. In Europe, however, kilometers are used.
To change the map scale units used on the Google Maps desktop website on your Windows 10 PC or Mac, click the scale bar in the bottom-right corner. You'll note the scale flip between metric and imperial measures.
Selecting the scale bar will switch to the other measurements, allowing you to quickly view the map scale in miles, kilometers, or relevant smaller units. For example, if you're zoomed in right on your house you'll note that units are in feet or meters, rather than miles.
How to Always View the Map Scale in Google Maps on Mobile Devices
If you're using the Google Maps app on Android, iPhone, or iPad, you'll only see the map scale when you're zooming in and out. The scale bar shows both kilometers and miles, so you don't need to do anything to switch between them.
If you want to always see the map scale, you'll need to set the Google Maps app to do so. Start by tapping your user profile icon in the top-right corner of the app, which is found next to the search bar.
In the pop-up menu, tap the "Settings" option.
In the "Settings" menu, select the "Show Scale On Map" option.
By default, the "Show Scale on Map" setting is set to "When Zooming In And Out." To change this, select "Always" instead.
With this setting changed, return to the map view. You should now see the scale appear in the bottom-right without zooming in or out, next to the navigation button.
Zooming in and out of the map will cause the scale to change size, allowing you to view how far (or how close) certain positions are on the map in both miles and kilometers.