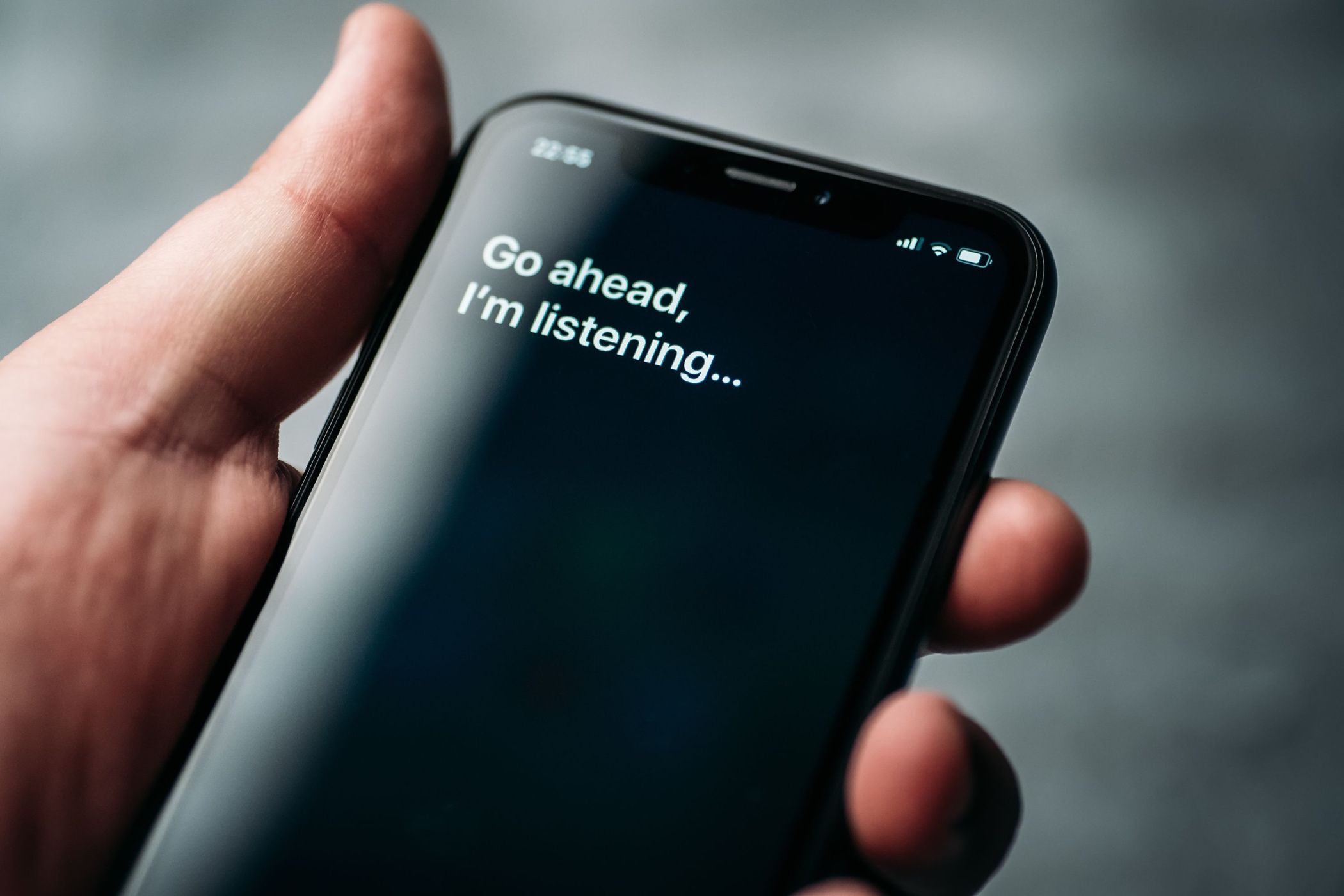Key Takeaways
- Siri sucks for a variety of reasons, but setting it up from scratch, simplifying your commands, and using a button to activate it can help.
- Alternatively, you can find workarounds to avoid Siri, with the help of Spotlight Search, Shortcuts, widgets, and the dictation feature.
Chatting to Siri can feel like an uphill struggle sometimes, which could be enough to deter you from using the assistant at all. To counter that, here are some tips for working with (or working around) Apple's troublesome digital assistant.
What's Wrong with Siri?
Siri's problems are multi-faceted, but we've grouped them into a few main issues.
Siri Doesn't Activate When You Want
Getting Siri to trigger can be a chore in and of itself, no matter what device you're using:
iOS 17 introduced the ability to just say "Siri" followed by your command, but the feature is still hit-and-miss. On an Apple Watch, "Raise to Speak" seems to have gotten worse over the years, to the point where half of your commands fail simply because Siri is still dozing. And whenever I try to summon Siri on my Mac, she pops up on my iPhone instead.
Siri Frequently Mishears Words
Voice assistants are most useful for executing commands quickly when you're otherwise engaged, like when you're cooking or driving. But perhaps the most common and frustrating issue is that Siri is still prone to mishearing or misinterpreting commands, making it useless for this.
Say you want to add ingredients to a shopping list while you're covered in food and in no state to pick up an iPhone. Siri would be a brilliant solution, except you can't trust it to jot down the ingredients accurately.
Even with a relatively neutral English accent, some of the colorful interpretations I regularly see include:
- Maple Sarah: She sounds lovely but it's "maple syrup" I'm looking for.
- Curry Paradise: There's probably plenty of "curry powder" in Curry Paradise.
- Currency: "Currants," see?
- Ground Cuman: Not "cumin." This one is just plain weird when you consider who the Cumans were.
Siri Is Too Tied to Apple
Siri is still heavily biased towards Apple's apps and services, which can be a problem if you'd rather use third-party alternatives. It's possible to append some Siri commands with "in Google Maps," but many apps—like Evernote or Facebook Messenger—simply aren't compatible.
This takes some of the utility out of being able to issue quick commands. There is no "default apps" setting for Siri to learn your preferences, so even playing a song in Spotify using Siri requires additional work.
There's a Lot Siri Can't Do
Sometimes, Siri will stonewall your requests with an "I'm sorry I can't do that" type response. Occasionally, it will completely misinterpret your response and respond with something utterly bizarre.
The result of all this is a death-by-a-thousand-cuts type situation where you're not sure whether Siri will hear you, understand you, be able to carry out your request, or go off the rails and do something entirely unpredictable.
But there are some steps you can take to help improve Siri.
How to Make Siri Work Better
If you're determined to keep using Siri, you might want to follow the advice below to give yourself the best chance of success.
Set Up "Siri" and "Hey Siri" Again
If Siri isn't hearing you when using your device hands-free, you can try setting it up again.
On an iPhone, iPad, or Apple Watch go to Settings > Siri & Search. Simply toggle "Listen for" to "Off" and then turn the feature on again. You'll be invited to set Siri up on your iPhone again, which can improve voice detection.
On a Mac, go to System Settings > Siri & Spotlight. Then toggle the "Ask Siri" option, but make sure to re-enable "Listen for" afterwards.
Invoke Siri by Holding the Side Button
If "Siri" and "Hey, Siri" are consistently failing you, or worse still triggering erroneously all of the time, you can disable the "Listen for" option under Settings > Siri and go back to doing things the old-fashioned way instead.
Modern iPhones and iPads trigger Siri whenever you hold down the "Side" or "Top" button. This is the same button you'd tap to lock or sleep your device, simply press and hold, speak your request, and then release. You can also use the double or triple-tap iPhone gesture to invoke Siri using Accessibility settings instead.
On an Apple Watch, you can press and hold the Digital Crown in the same manner.
On a Mac, you can hold the microphone button, or select a different shortcut in the System Settings.
Use "Thank You" to Avoid Chaining Commands
As of iOS 17, Siri can chain commands together. This is designed to make it easier to issue follow-up requests without invoking Siri again, but it can also mean that Siri listens to you for way too long. This is especially true if you aren't used to the feature.
You can cut Siri off after a command by saying "thank you" or simply putting your device to sleep. Unfortunately, gratitude is not optional here. You can't say "OK" or "Away, fool" (trust me, I tried).
Simplify Your Commands
It's a far cry from having a natural conversation with a digital assistant, but Siri works best when you reduce the complexity of your commands. For example, kindly asking "Hey Siri, please set a timer for two minutes" is more complicated than simply barking "Siri, timer, two minutes."
The same is true for adding items to a list: "add ketchup shopping list" works fine (it might read "catch-up" but you get the idea). The key here is to break your commands down to their simplest forms. "Text Dad I'll be home in five" and "Directions, Apple Store, Brisbane" are further examples of this.
Don't Wait to Give Your Command
Some people say "Hey Siri" and then pause, waiting for the assistant to spring into action. You should instead speak your whole command in a single sentence, rather than waiting for Siri to catch up. It can be frustrating if Siri doesn't show up immediately after you've started your sentence, but it's the way the assistant was designed to be used.
If you're having trouble with this, we recommend breaking commands up a bit. So instead of dictating a long text or email to Siri in one go, tell Siri to "send a new email to Michael" and wait for the assistant to ask you what you'd like to say.
Help Siri Out to Improve Results
You can help Siri understand and pronounce names or define contacts by their roles and relationships to simplify commands. Use commands like "Learn to say my name" or "Hey Siri, Luke is my son" to improve the assistant's responsiveness. You can then say things like "Text Son, I am your father."
This also works for smart home devices. If Siri is consistently mishearing device names, change the name of the device within the Home app to avoid the problem in the future.
How to Work Around Siri
Though other parts of iOS have only improved over the last few years, Siri has seen a distinct lack of progress. If you can bear to touch your iPhone for a few seconds at a time, you can avoid using Siri at all and still execute commands quickly and efficiently.
Dictate Messages Instead
Though dictation uses the same voice-to-text engine you'll encounter with Siri, you don't have to worry about the assistant sending your message to the wrong person if you get started manually. Open the conversation or message, then tap the microphone icon in the bottom-right corner of the screen or hit the microphone button on a Mac and start speaking.
Use Spotlight Like a Boss
Just like on macOS, Spotlight is the iPhone's killer search feature. You can access it by pulling down on the Home screen and typing. On a Mac, just hit Command+Space. You can use it to do things like launch apps, find Settings, convert currency and units, trigger Shortcuts, find documents and photos, find contacts, and much more.
Think of it more as a command line than a search feature and you'll be amazed at how powerful it becomes.
Use Home Screen Widgets
iOS 17 added interactive Home screen widgets that let you interact with apps without launching the app in question and macOS Sonoma brought widgets to the Mac. Widgets are arguably a better use of your Home screen than app icons (except for apps you use multiple times a day), so add widgets to your home screen and get information at a glance instead.
Use Shortcuts to Build Workflows
Apple's Shortcuts are bespoke workflows that can do a lot more than Siri, you just need to put in the work to set them up correctly. In addition to being able to download ready-made Shortcuts, you can make your own Shortcuts to speed up repetitive tasks.
These can be very personal and carefully curated. Create shortcuts to log Health data, find out when the next bus is going to arrive, play a specific radio station on a specific speaker in a specific room, automate Low Power mode and other settings, trigger Home scenes, and more.
You can add these Shortcuts to your Home screen, search for them, or even trigger Shortcuts with Siri (which simplifies the command from "do this, this, and this" to "run my Evening shortcut").
Why Does Siri Suck?
For better or worse, Apple marches to the beat of its own drum. The company ditched optical drives and 3.5mm headphone jacks before anyone else, unceremoniously yeeted Google Maps in favor of its own half-baked Maps app, and keeps competitors at bay with a walled-garden approach to software rights.
You can't replace Siri with Google Assistant or Alexa (though honestly, would you want to?), and so Apple's digital assistant game is decidedly different from what you'll find on Android. Many have sought to explain why Siri is still bottom of the class, including an ex-Apple employee on Cult of Mac.
It looks like Apple is investing heavily in a smarter generative AI technology that should help Siri get the boost it needs in the years to come. Until then, you can always "replace" Siri with ChatGPT instead.