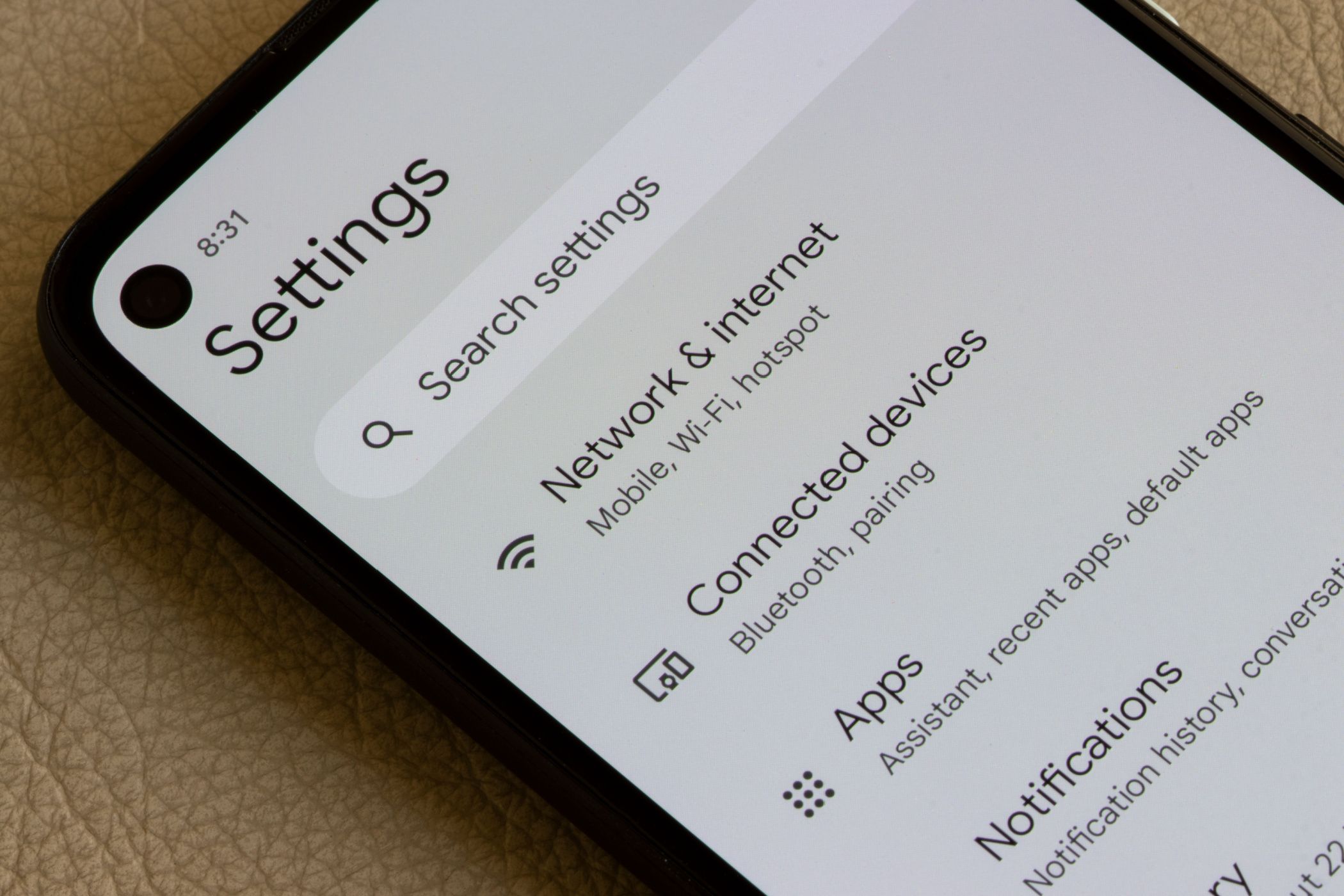Quick Links
Key Takeaways
- To view an Android phone’s hotspot password, head into Settings > Connections > Mobile Hotspot and Tethering > Mobile Hotspot. Depending on your device, the menu names may vary slightly.
- To view an iPhone’s hotspot password, navigate to Settings > Cellular > Personal Hotspot.
Can’t find the password for your iPhone or Android hotspot? Worry not, as both these platforms offer a quick and easy way to reveal your current hotspot password. You can even change your password if you’d like, and we’ll show you how to do that as well.
Note that both iPhone and Android have built-in options to let you see your hotspot password. You don’t need a third-party app to reveal it.
Find Your Mobile Hotspot Password on Android
If you’re an Android user wanting to find your hotspot password, the following steps will show you how. Note that we’ve performed these steps on a Samsung Galaxy phone, so the steps for your exact phone may vary slightly.
To start, launch the Settings app on your phone and select “Connections.” For some devices, you may need to select “Network & Internet” instead.
Choose “Mobile Hotspot and Tethering.”
Tap “Mobile Hotspot” to access your hotspot settings. If you see a “Wi-Fi Hotspot” option instead, tap that.
On the Mobile Hotspot screen, in the “Password” section, you’ll see your current hotspot password. This is the password other devices need to use to connect to your phone’s Wi-Fi hotspot network.
You can change your hotspot password as well by tapping the “Configure” option and entering a new password in the “Password” field. Then, make sure to tap “Save.”
If you’d like to quickly connect another device to your Android hotspot, you can utilize your Wi-Fi QR code. Just scan this QR code from the other device to connect it to your network without needing to input the password. To generate this QR code for your hotspot, tap the “QR Code” option at the bottom of the Mobile Hotspot screen.
Find Your Mobile Hotspot Password on iPhone
On an iPhone, you need to use the Settings app to view your phone’s hotspot password.
To do that, first, launch the Settings app. Then, navigate to Cellular > Personal Hotspot.
On the “Personal Hotspot” page, next to “Wi-Fi Password,” you’ll see your current hotspot password. Other devices can use this password to connect to your phone’s network.
To change your password, tap it. Then select the “Password” field, type the new password, and hit “Done” in the top-right corner.
After checking the password, you can connect any device to your iPhone’s hotspot the same way you’d connect to any wireless network. Access your device’s Wi-Fi network list, select your hotspot on the list, and your device will connect to it.
Another Way to Find Your Android or iPhone’s Hotspot Password
In addition to the above methods, you have another way to find your iPhone or Android phone’s hotspot password. This method uses a device that you’ve connected to your hotspot before. That device will likely have saved your hotspot’s password, so you can access the saved networks list to view the password.
You can retrieve a list of saved Wi-Fi network passwords on Windows 11, Windows 10, macOS, ChromeOS, Android, and iOS/iPadOS devices. In the retrieved list, if you’ve ever connected your device to your phone’s network, you’ll find the password on there.
And that’s how you know what password your iPhone or Android phone uses for your Wi-Fi hotspot. Happy sharing!