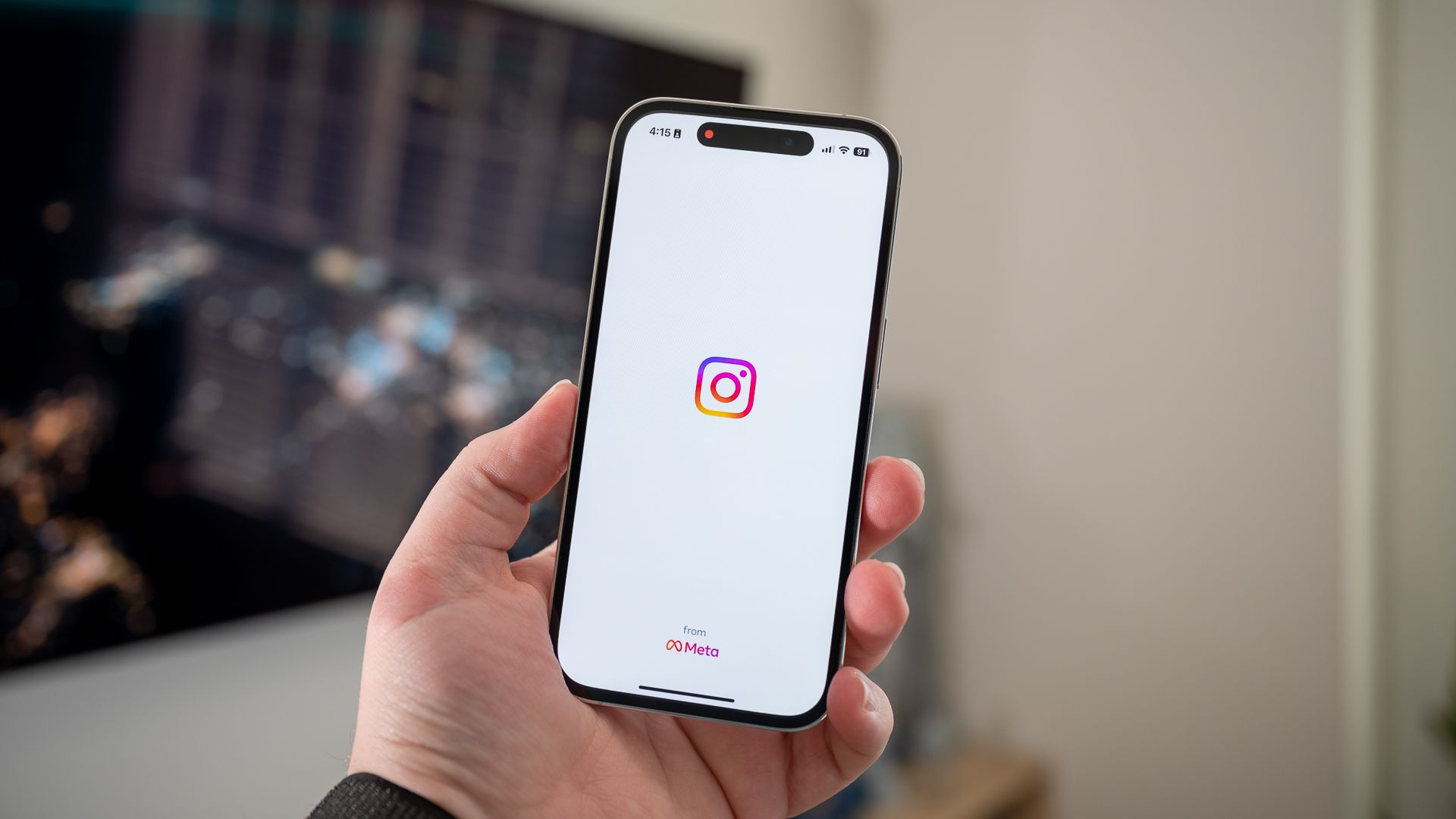Quick Links
Key Takeaways
- To react to a message with a heart emoji, double-tap or double-click the message.
- To react with a different emoji, tap and hold the message on your phone or click the emoji icon next to the message on a computer and select another emoji.
Want to express your feelings about a specific message using an emoji? If so, Instagram has several emojis for you to choose from to react to a message you've received. We’ll show you how to use them on Instagram’s iPhone, Android, and desktop versions.
React to Messages With Emojis on iPhone and Android
Start by launching Instagram on your iPhone or Android device. In the app, access your Messages and open a conversation.
On the conversation page, find the message to react to. To add a heart emoji (💗) as a reaction to your chosen message, double-tap the message.
If you want to use a different emoji, tap and hold the message and select a new emoji. You can view more emojis by tapping the "+" icon.
If you’ve accidentally selected the wrong emoji, you can remove your reaction by tapping the added emoji and selecting "Tap to Remove."
Using this method, you can react to each message you’ve received with an emoji. Note that you can only react with one emoji per message.
React to Messages With Emojis on a Computer
Start by launching a web browser on your Windows, Mac, Linux, or Chromebook computer and navigating to Instagram.com. Sign in to your account and select "Messages" in the left sidebar.
Open a conversation and find the message you'd like to add a reaction to. Double-click the message to add a heart emoji (💗) reaction.
To use another emoji for the reaction, hover over the message and click the emoji icon. Then, pick the emoji you’d like to use.
If you’d like to remove an emoji reaction from a message, click the added emoji and choose "Select to Remove."
And that’s all there is to it.
How to Change Instagram’s Double-Tap Emoji Reaction on Your Mobile
When you double-tap a message in Instagram’s iPhone or Android app, it automatically adds the heart emoji reaction. If you want to change this default emoji to another, you can do as follows.
Instagram’s desktop site doesn’t let you change the default double-click emoji.
To begin, launch Instagram on your phone and open a conversation in the Messages section. Here, tap and hold a message and select the "+" icon.
You’ll see a "Your Reactions" section. In this section’s top-right corner, tap "Customize."
On the "Customize Reactions" screen, tap the first emoji at the top (which is the heart). Then, from the full emoji list below, find and select the new emoji you’d like to make the default.
After that, tap the checkmark icon in the top-right corner.
In the future, if you’d like to revert to the default heart emoji, access the same "Customize Reactions" screen and tap the arrow icon to reset your customizations. You’re all set.