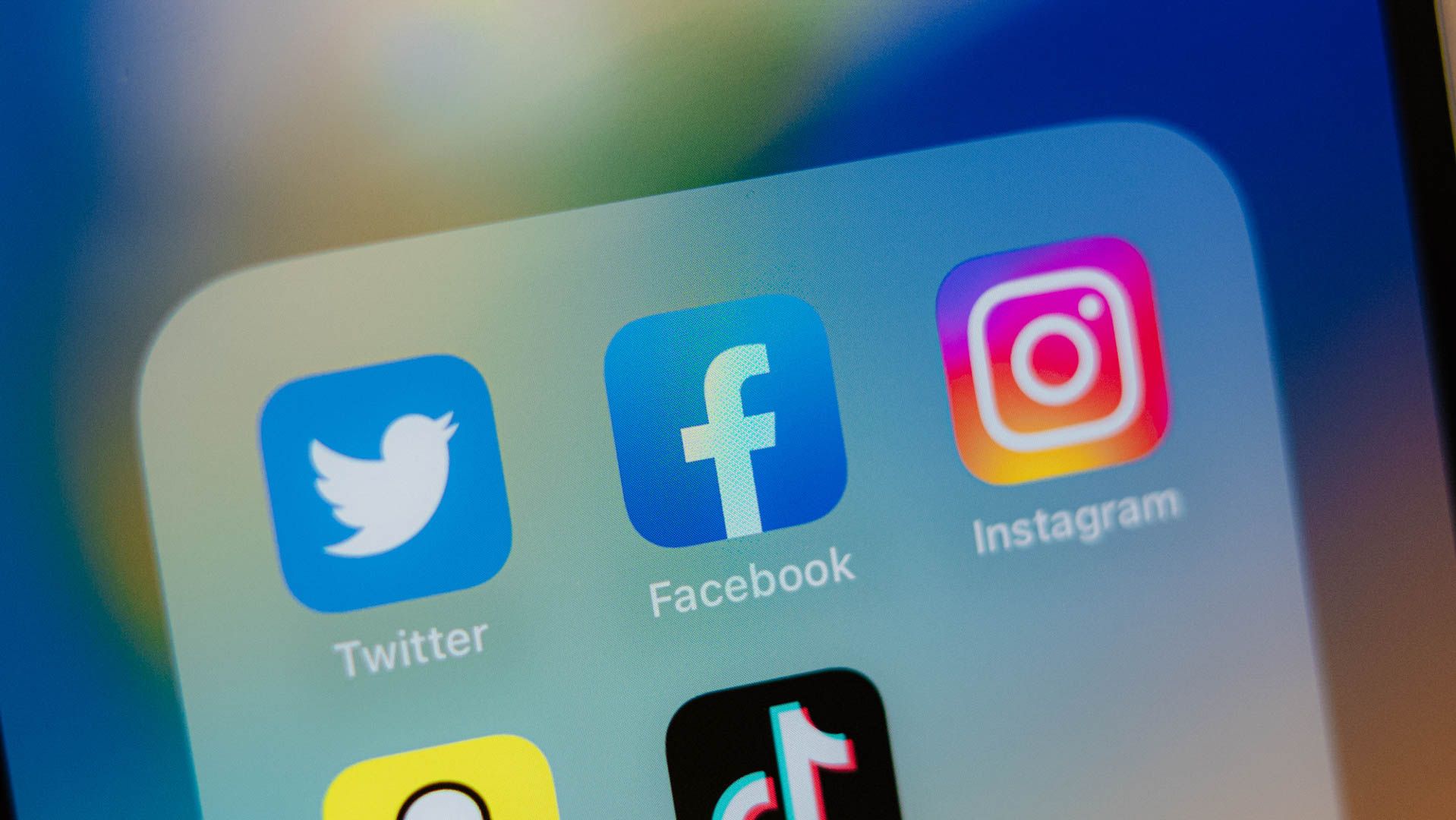Quick Links
Key Takeaways
- To find saved Reels in Facebook's mobile app, launch the app, tap the menu icon in the corner (three horizontal lines), go to Saved > See All, tap "All," and choose "Reels."
- On Facebook's desktop site, select "Saved" in the left sidebar, click the filter icon for saved items, and choose "Reels."
Want to re-watch a Reel you saved earlier on Facebook? If so, it's easy to return to your saved Reels in both the Facebook mobile app and the Facebook desktop site. We'll show you how to do that, as well as how to save a new Reel in your account.
View Saved Reels in Facebook's Android or iPhone App
In Facebook's iPhone or Android app, you can access your saved content list and filter it to only show your saved Reels.
To do that, launch Facebook on your phone and tap the hamburger menu icon (three horizontal lines) in the corner. Choose "Saved"—you may need to tap "See More" to see it.
On the "Saved" page, tap "See All" to view all your saved items.
You can now see all the items you've saved on Facebook. To filter this list for Reels, in the top-right corner, tap "All" and choose "Reels."
You now only have your saved Reels on your screen.
You can watch a Reel by tapping it. To remove a Reel from your saved list, next to that Reel, tap the three dots and choose "Unsave."
View Saved Reels on Facebook's Desktop Site
If you're on a Windows, Mac, Linux, or Chromebook computer, you can also use the Facebook desktop site to access your saved Reels.
Start by opening a web browser on your computer and accessing Facebook.com. After logging in, select "Saved" from the site's left sidebar.
On the following screen, in the top-right corner of your saved item list, click the filter icon.
In the open menu, select "Reels," so Facebook only displays your saved Reels.
You can now view all your saved Reels on the platform. To watch a Reel, click it on the list. If you'd like to remove a Reel from your list, select the three dots for that item and choose "Unsave."
What to Do if You Can't Find a Saved Reel
If you don't see a specific Reel in your Saved item list, one of a few things may have happened. The original Reel creator may have removed that specific Reel, deleting it from everyone's Saved list. Or Facebook may have removed the Reel if it went against the platform's guidelines.
The third reason is you or someone with access to your account may have unsaved the Reel. In this case, you can manually find the Reel and add it back to your Saved list if you want.
How to Save a Reel on Facebook (Mobile and Desktop)
To add a Reel to your saved item list, first, find and play that Reel on Facebook's mobile app or desktop site.
If you're on a mobile phone, tap the three-dot menu icon in the bottom-right corner and choose "Save Reel."
If you're on a desktop, click the three-dot menu icon in the Reel's top-right corner and choose "Save Reel."
You've successfully saved your chosen Reel in your saved item list on Facebook.