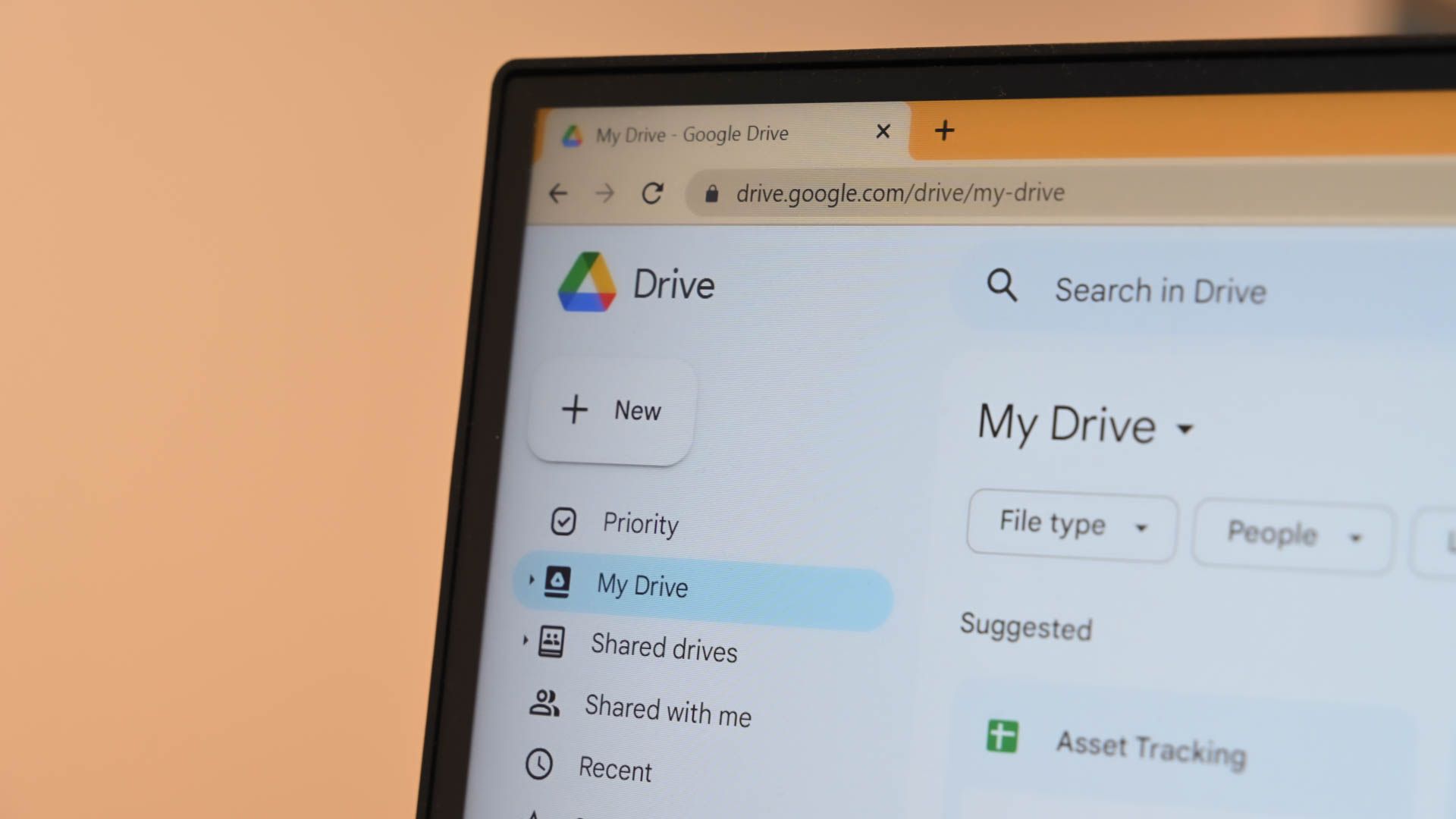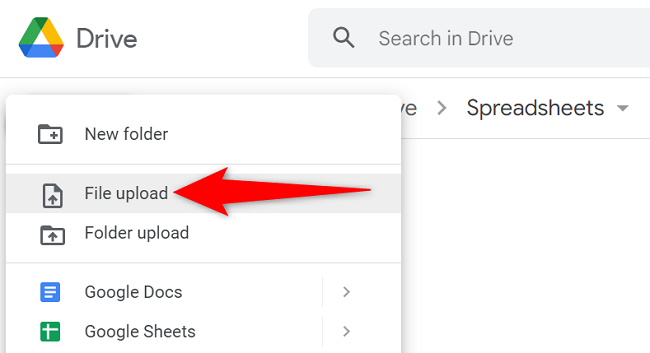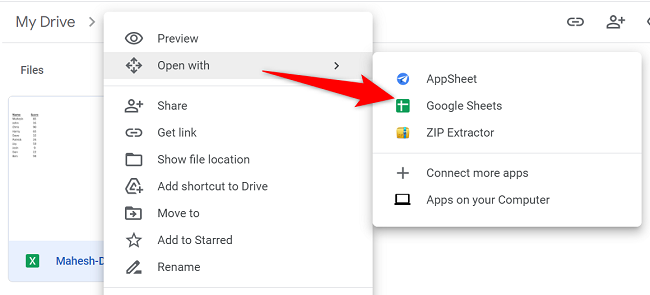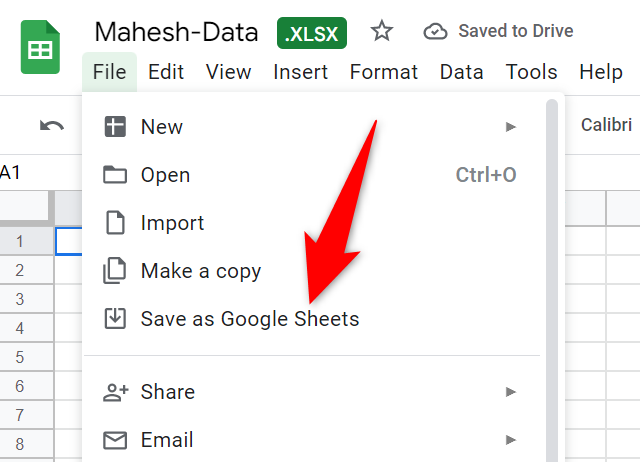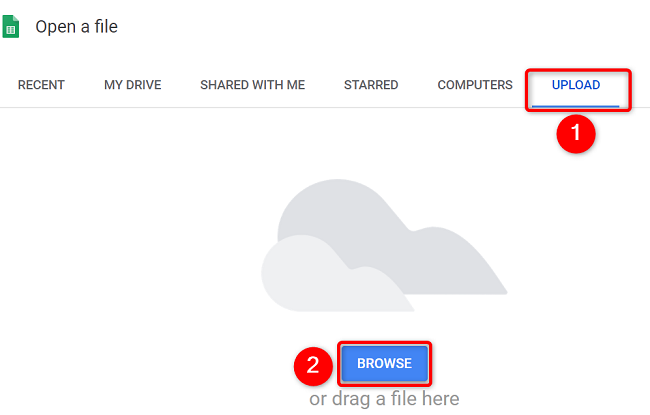Quick Links
Key Takeaways
You can convert an Excel spreadsheet to a Google Sheets file by uploading it to Google Drive. Once you have, open it with Google Sheets and select File > Save as Google Sheets.
Want to be able to work on your spreadsheets on the web? If so, convert all your Microsoft Excel spreadsheets to Google Sheets. After you complete this simple process, other people can edit your spreadsheets and you can use Sheets-exclusive functions. Here's how.
What to Know When Converting Your Spreadsheets from Excel to Google Sheets
Since Excel and Google Sheets are two different spreadsheet processors, their functionality varies. Here are some things to note before conversion:
- You can't convert a password-protected Excel spreadsheet.
- Links to other workbooks in your Excel spreadsheet will be disregarded.
- Your Excel macros won't function.
- Embedded charts won't work.
You can convert your Excel spreadsheet in various formats, such as XLSX, XLSM, CSV, and more, to Google Sheets format.
There are two ways to perform this conversion. You can either use Google Sheets or Google Drive. We'll show you both ways.
Convert Excel Sheets to Google Sheets via Google Drive
To use the Google Drive method, launch a web browser on your computer and open Drive. Log in to your account if you haven't already.
After logging in, from Drive's left side, select New > File Upload.
Your computer's standard "Open" window will launch. Here, navigate to the folder where your Excel file is saved, and double-click the file to upload it to Drive.
Once your Excel file is uploaded, in Drive, right-click the file and choose Open With > Google Sheets.
In the Google Sheets window, from the menu bar at the top, select File > Save as Google Sheets.
Sheets will convert your Excel file to Sheets format, and automatically open the resulting file in a new browser tab.
You can now delete the original Excel file that you uploaded earlier to avoid duplicates. To do so, right-click on your original file and choose "Move to Trash."
And that's it. Your new Sheets version is now ready for you to work on. Make use of all the productivity features that Sheets has to offer.
Convert Excel Sheets to Google Sheets via Sheets
If you'd like to use Google Sheets for the conversion, open a web browser on your computer and launch Sheets. Then, sign in to your account.
After signing in, from the top-right corner of your spreadsheet list, select "Open File Picker" (which is a folder icon).
On the "Open a File" window, at the top, select the "Upload" tab. Then, choose "Browse."
You'll see your computer's standard "Open" window. Here, select the Excel file you want to turn into Sheets format.
When your file is uploaded, Sheets will open it in a new browser tab and automatically convert the Excel file to a Google Sheets document.
And that's all there is to making your Excel spreadsheets viewable and editable online.
Convert Excel Sheets to Google Sheets Automatically in Google Drive
To make it so all the Excel spreadsheets that you upload to Google Drive automatically convert to Sheets format, toggle on an option in Google Drive's settings menu.
To do that, launch Google Drive and select the gear icon followed by "Settings" in the top-right corner.
In "Settings," turn on the "Convert Uploaded Files to Google Docs Editor Format" option. Then, in the top-right corner, select "Done."
All your future Office document uploads will now be converted to a suitable Google format.
Want to do the reverse of the above, which is to convert a Google Sheet to Microsoft Excel? If so, there's an easy way to do that.