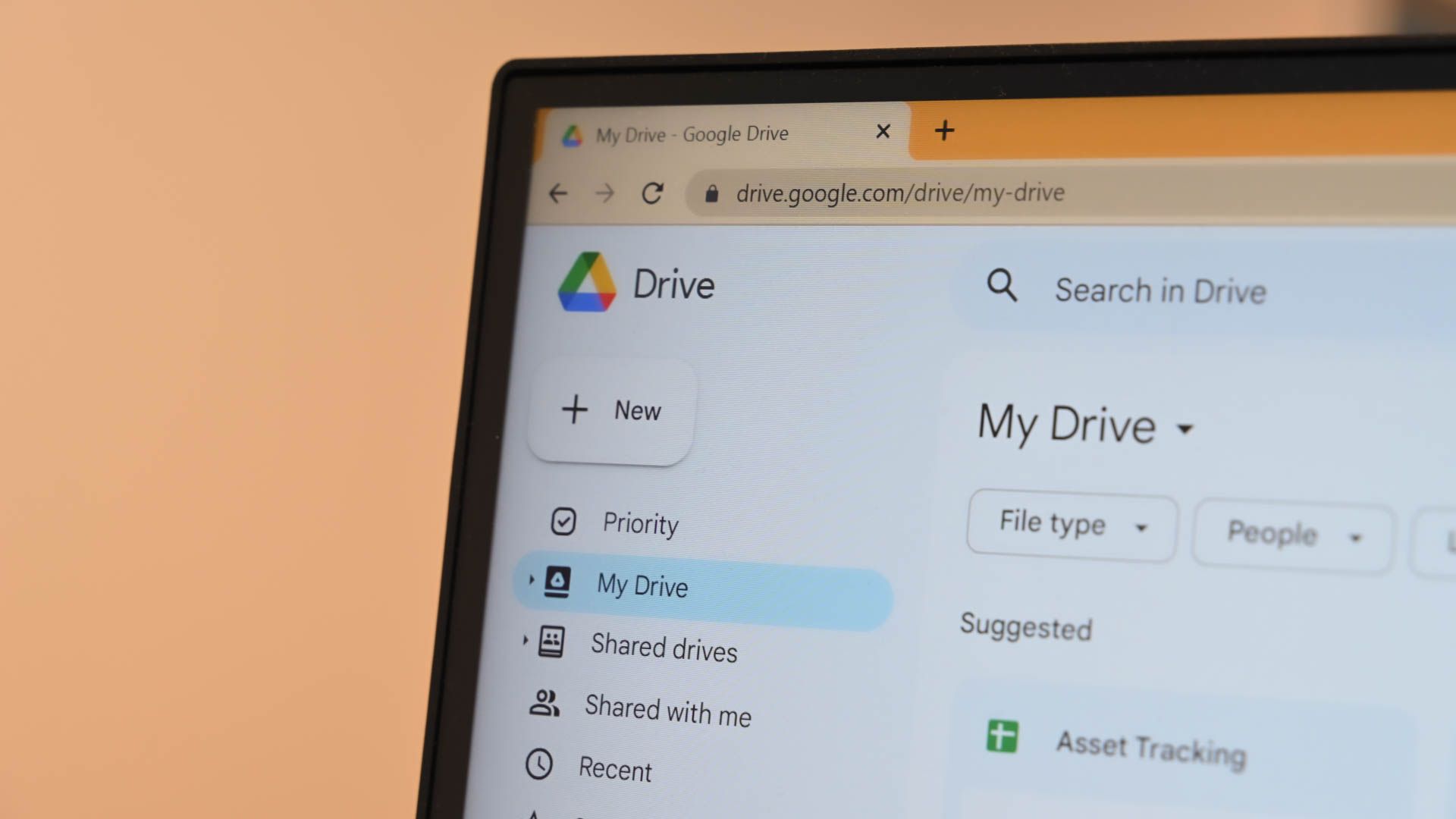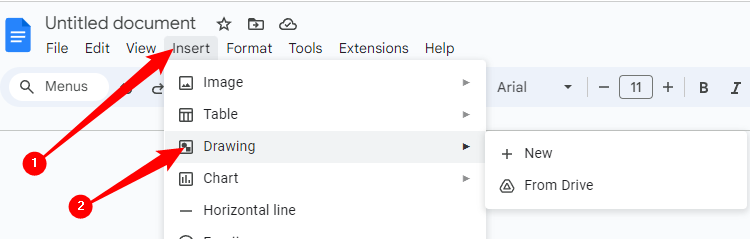Quick Links
Key Takeaways
To add a caption to an image in Google Docs, select the image, click "In Line" on the toolbar, and then type the caption below the image. You can also insert your image as a drawing, and then use Google's drawing tools to add a caption.
It's easy to add an image to your document in Google Docs, but including a caption is another story. Until Google adds a caption feature to Docs, here are a few ways you can create and add captions to your photos.
Depending on your preference, the number of images, and whether you want to caption each image uniquely, there are four ways to make it happen. You can add inline text, create a drawing, use a table, or try an add-on.
Caption Your Image Using Inline Text
The simplest option is to use an inline format for your picture and add the text below the image. This assumes that you've already inserted your image.
Select the image and click "In Line" in the toolbar.
Place your cursor below the image and type the text for the caption. You can then select the text and format its size, alignment, and style using the top toolbar.
Caption Your Image Using a Drawing
While the above method for adding a caption works well enough, it doesn't keep the caption with the image. So if you plan to move things around in your document, you might like the Drawing option better. For this option, you'll start without the image in your document.
Put your cursor in the document where you want your image and caption. Then, click Insert > Drawing > New from the menu.
Click the "Image" button in the toolbar and upload, search for, or add the URL for the image.
Once your image is in the drawing, click "Text Box" in the toolbar.
Draw the text box and then type your caption into it. You can format your text with the font options in the toolbar if you like. You can then drag the text box to position it evenly with your image.
Click "Save and Close." Your image (with its caption) will pop into your document. You can then move it where you like, and the caption will stay with the image.
If you need to edit the caption, select the drawing and click "Edit" in the toolbar.
Caption Your Image Using a Table
Another easy way to keep your caption with your image is to place both in a table, with the caption in the cell below the image. You can then remove the table border so that the table appears invisible.
Place your cursor in the document where you want the image and caption. Click Insert > Table from the menu and choose a "1 x 2" table. This gives you a one-column table with two cells.
In the top cell, insert your image. If you already have the image in your document, you can drag it into the cell.
In the cell below the image, type your caption. You can select the text and use the toolbar to format it, just like you can with any other text in your document.
Either right-click the table and choose "Table Properties" or click Format > Table > Table Properties from the menu.
On the top left under Table Border, select "0 pt" in the drop-down box for the border size and click "OK."
You'll now have an invisible table containing your image and caption. Like the drawing option above, this keeps your caption with your image should you decide to move it.
Caption Your Image Using an Add-On
One more way to caption images in your document is with a Google Docs add-on. The add-on we'll use is called Caption Maker, which adds captions to all of your items at once. This is a good option to go with if you don't need specific text for each image. For instance, if the pictures can be labeled Image 1, Image 2, and so on.
It's easy to use the add-on once you've installed it from Google Workspace Marketplace. Click Add-Ons > Caption Maker > Start from the menu.
In the sidebar that appears, there are some customizations that you can make if you like. For example, you can click "Show Options" to format the captions, and you can check the box to caption your tables as well.
When you're ready to insert your captions, click "Captionize." You'll then see all the images in your document labeled with numbered captions.
Hopefully, an image-caption feature is something that Google will add to Google Docs down the road. But in the meantime, try one or more of these four methods for the one you like best.