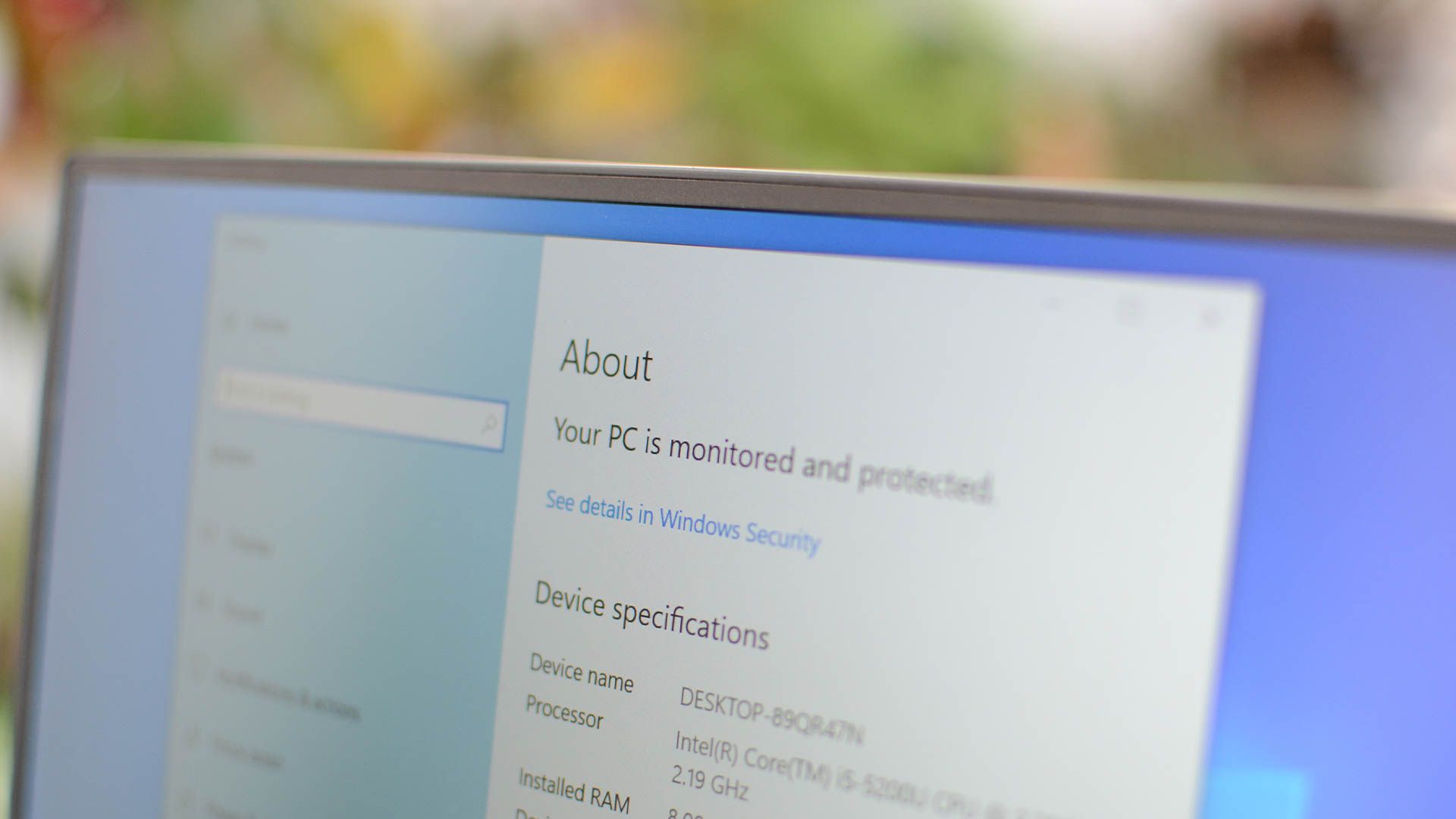Quick Links
Key Takeaways
- Copy uncopyable error message text on Windows by selecting the window and pressing Ctrl+C, or using a third-party tool like Textify.
- Extract texts from images or videos on Windows using OCR technology. You can use Microsoft's PowerToys or alternative tools like Capture2Text for this purpose.
- Install browser add-ons/extensions like Copyfish or Absolute Enable Right Click & Copy to extract an uncopyable text from images, videos, or websites that block copying and right-clicking.
Have you ever encountered a piece of text you can't copy on Windows, like an error message or descriptions in the Settings app? Simply clicking and highlighting won't work, but you can copy "uncopyable" text on Windows using one of these methods.
How to Copy Error Messages' Contents on Windows
If all you want is to copy the contents of a popup message, there's a built-in trick to do that. It works for error messages and other notices that Windows keeps showing that you might want to share with your IT department.
When a popup appears, you'll notice that you can't select and copy its text, in which case you may end up manually writing down the Windows error code or whatever text you need to grab. Instead of doing that, you can simply select the window by clicking its title.
Then, press Ctrl+C to copy its contents. Although Windows won't indicate anything happened, you're still good to go.
Then, open Notepad or any text editor you use, and press Ctrl+V to paste. After doing this, the popup contents will be listed in an organized way. Indeed, you can use this method to copy the detailed error information and share it with someone who could provide help.
How to Copy Uncopyable Texts in Any Windows App
Although the method mentioned above is convenient, it will only work with Windows pop-ups. To copy texts from other apps, you'll need to use a third-party tool, and one great option is Textify, which is free and open-source.
First, download Textify and install it. You'll notice that the app interface is very straightforward. You only have one primary setting to manage: the keyboard shortcut that you should press to run it. By default, the app runs when you press the Shift+mouse's middle buttons. Additionally, you can click the "More Settings" button to manage additional settings for advanced users.
Now, navigate to the text you want to copy and press Shift+Middle Click if you didn't alter the shortcut. (If you're using a trackpad, learn how to middle-click on a trackpad.) Once you do so, the app will transform the static text into a small text editor, and the text will be copyable. Moreover, you can use the quick shortcuts the app provides to look for this text on the web or instantly translate it.
Also, note that once you launch Textify and use it, it'll continue running in the background. You can quit it through the tray menu.
How to Copy Texts from Images and Videos on Windows
While the Textify tool is very useful when dealing with apps, it cannot copy text from an image or a video. Luckily, that's possible using OCR. If you're not aware, OCR allows you to extract text from nearly anything, anywhere.
There are several Windows apps that give you free access to OCR technology. Still, Microsoft's PowerToys is the best yet nearly-native option. To get started, download and install PowerToys from its GitHub repository. (It's also available on the Microsoft Store, but the version on GitHub is the earliest to receive new features and enhancements.)
Launch PowerToys and right-click its icon in the tray to open its settings.
Scroll down the available tools until you find the "Text Extractor" tool. Enable it and change the shortcut if you'd like.
Now you're good to go! Press the shortcut (Win+Shift+T by default) anywhere and start selecting the text you want to extract, and it'll be pasted into your clipboard immediately. This text can be on a picture or a paused video.
You can always see your Windows clipboard by pressing the keyboard shortcut Win+V if you've enabled the clipboard in the settings.
If you noticed, the PowerToys settings page stated that "Text Extractor can only recognize languages that have the OCR pack installed." (I copied that with it.) This means you can't by default extract text written in a language you didn't install on your PC. You're good to go if you're extracting text in English and using your device in English.
Alternatively, if you want to extract text that's in Spanish, for example, then open the Settings app and navigate to Time & Language → Language & Region → Add a Language. Finally, choose Spanish and install it.
If you discover any drawbacks in PowerToys' Text Extractor, you can use Capture2Text, an excellent free alternative that does the same thing.
Use Browser Add-Ons to Copy Text from Images and Videos
If you're working or studying all day on your web browser, you may ditch the idea of installing a specific app and use a browser addon (also called an extension) instead. One great choice is Copyfish, available for free on Google Chrome and Firefox. Users of Microsoft Edge, Vivaldi, Brave, Opera, and other Chromium-based browsers can easily install Google Chrome's extension right from the Chrome Web Store.
Browser extensions are privacy nightmares, so install them at your own risk. Know that even if an extension is confirmed safe right now, extensions often become malware after gaining popularity. We don't recommend installing one unless it's your only option.
Start by installing the extension, and then you can launch it once you need to copy text from an image or video. You can also explore the extension settings to find numerous options to adjust.
You can choose the "Desktop Text Capture (3s Delay)" option and quickly navigate to anything outside your browser, and the extension will be able to see it and extract text from there.
Use Chrome's "Copy Video Frame"
Were you watching a YouTube video that showed an interesting frame that contained lots of information? You can quickly snap this frame and save it as a picture, and later, you can extract the text from it if you'd like. This versatile method works whether you're planning to extract text or just save a frame in its original resolution.
This feature is native and available in Google Chrome's latest versions. Just pause the video at the right moment, right-click it twice to show the browser's context menu, and select "Copy Video Frame."
Note that you'll be unable to paste the image to the desktop or other folders. Alternatively, you can paste it into any app like Paint, Photoshop, WhatsApp, Telegram, etc., using the keyboard shortcut Ctrl+V.
How to Copy Text from Websites That Don't Allow Copying
Some websites block you from copying their contents or even trigger the right-click menu, which can be annoying. Luckily, you can bypass that! You can use almost all the previously mentioned methods, including the Textify app and the OCR options. Still, you may want to install a browser extension instead.
As we said earlier, proceed with caution when installing browser extensions. We do not recommend them unless you have no other option. Even then, consider installing it on a separate browser from the one you normally use to protect your privacy.
An extension I use is "Absolute Enable Right Click & Copy," which is available for Firefox and Chromium-based browsers. Just install the add-ons/extension, launch it on that stubborn website, and enable the "Absolute" option, allowing the context menu (the right-click) menu and enabling copying.