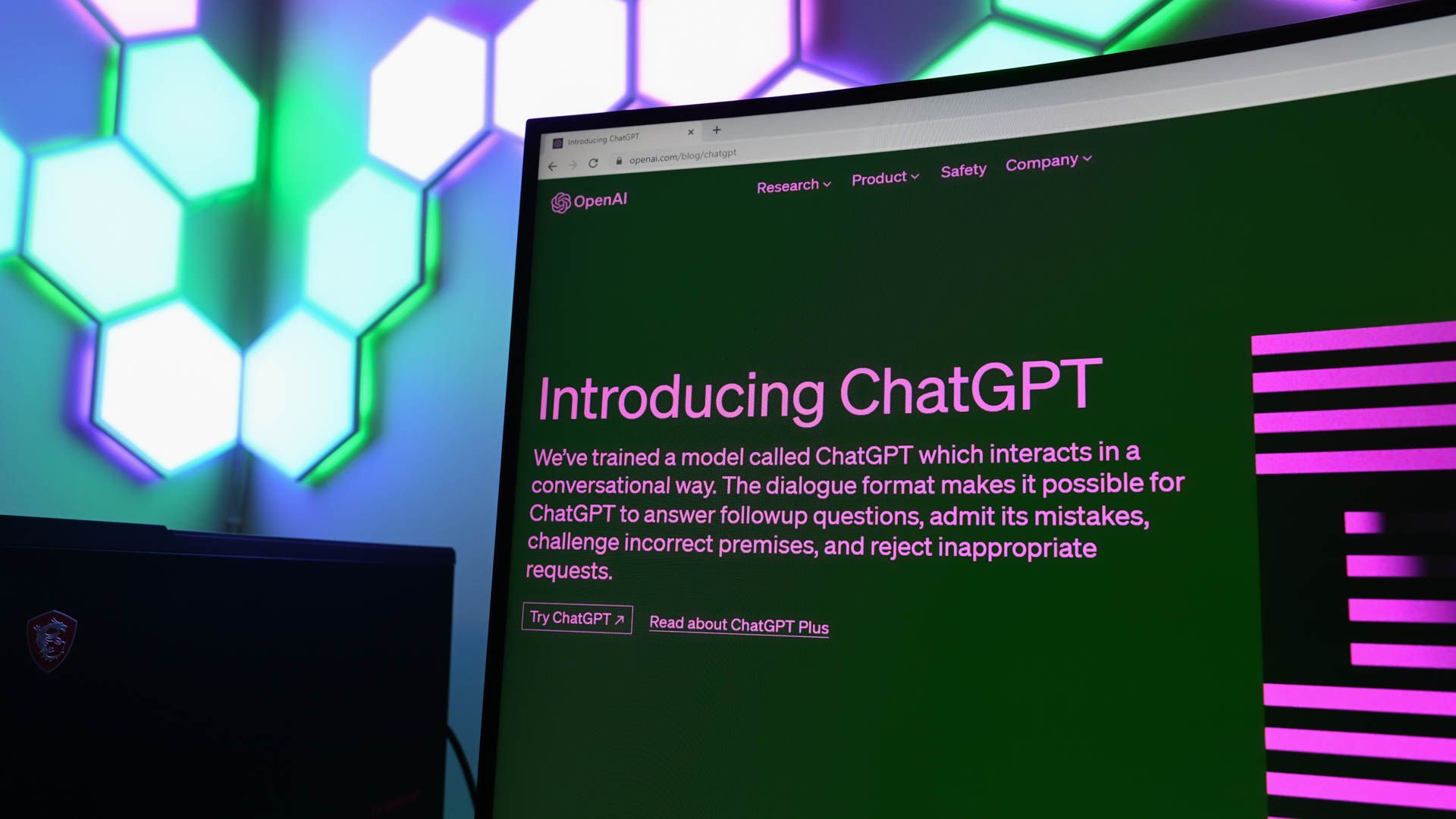Quick Links
Key Takeaways
- If ChatGPT isn't saving your chats, ensure your internet connection is working.
- Make sure the option that saves your chats is enabled. To turn on that option, select your profile icon on ChatGPT, choose Settings > Data Controls, and toggle on "Chat History & Training."
- Other methods you can use include logging out and back into your account, clearing your browser cache, turning off your browser extensions, resetting your browsers, and contacting ChatGPT's support team.
ChatGPT is supposed to save the conversations you have with the tool. If you find that the tool isn’t saving your conversations and you’re having to restart your chats each time, we have a few fixes that can resolve your problem. Let’s find out what these solutions are so you can resolve your issue.
Check Your Internet Connection
The most common reason ChatGPT has trouble saving your chats is that your internet connection isn’t working. An inactive connection can’t send your full chat input to ChatGPT, causing the site to be unable to save your chats.
In this case, check if your internet connection is working by opening a new tab in your web browser and loading a site other than the OpenAI website. If your site won’t load, you have a connection problem.
There are many ways to resolve issues with your internet connection. You can reboot your router, fix your network adapter problems, or contact your internet service provider (ISP). Remember that you have to have a working and stable connection to access and use all ChatGPT features.
Turn On Chat History on ChatGPT
If your internet connection is working fine, the next item to check is ChatGPT’s save feature. This is the feature that decides whether your conversations with the tool should be saved or not. If you or someone else has disabled this option, that may be why your chats aren’t saving.
To check the option, in ChatGPT’s bottom-left corner, click your profile icon and choose "Settings." In the open window, select "Data Controls" and turn on the "Chat History & Training" option.
After enabling the option, start a chat with the site and see if the site saves your conversation.
Log Out and Back Into Your ChatGPT Account
If ChatGPT still isn’t saving your chats, your login session with the site may be problematic. One way to fix this issue is to sign out and back into your account on the site. This refreshes your login with the site and possibly resolves your issue.
Note that you’ll need your username and password to log back into ChatGPT, so keep those details handy.
To start, in ChatGPT’s bottom-left corner, click your profile icon and choose "Log Out."
After logging out, sign back into your account on the site. Then, start a new chat and see if the site saves it.
Clear Your Web Browser Cache
All your web browsers cache various web content to speed up your browsing experience. Sometimes, these cached files become corrupted, causing websites to malfunction. This may have happened with ChatGPT in your web browser.
To combat that, clear your web browser’s cached files, and your issue should be resolved. And don't worry; you won't lose your browsing history, bookmarks, or saved passwords when you do that. And it’s easy to clear the cache in Chrome, Firefox, and Edge web browsers (check out our guides for those browsers to learn how to perform the procedure).
Turn Off Your Web Browser Extensions
If you’re using extensions in your web browser, it’s possible one or more of these extensions are causing interference with ChatGPT. This can lead to the site not saving your chats, preventing you from accessing your chat history.
To verify that, turn off your browser extensions in Chrome, Firefox, or Edge and see if ChatGPT saves your chats. If the site saves your conversations after you’ve turned off your extensions, re-enable your extensions one at a time to find and remove the culprit extension.
Reset Your Web Browser
If you still can’t get ChatGPT to save your chats, your web browser settings might be incorrect. You or someone else may have modified your browser settings in a way that they don’t work well with your sites, causing your issue.
To fix that, reset your Chrome, Firefox, or Edge browser settings to the defaults. This erases your custom settings and brings factory setting values, so only do this if you've tried everything else.
If Nothing Works, Contact ChatGPT
If you’ve tried all the above methods but to no avail, it’s possible something’s off on ChatGPT’s end. In this case, it’s a good idea to get in touch with the site’s support team and explain your issue. The support team should be able to help you with this.
To do that, in ChatGPT’s bottom-right corner, click the question mark icon. Then, follow the on-screen instructions to send the site your message.
When you’ve sent your message, wait until you get a response and resolution to your problem. Your issue should then be fixed.
And that’s what you do when ChatGPT won’t save your conversations. Enjoy using this AI tool on your computer!