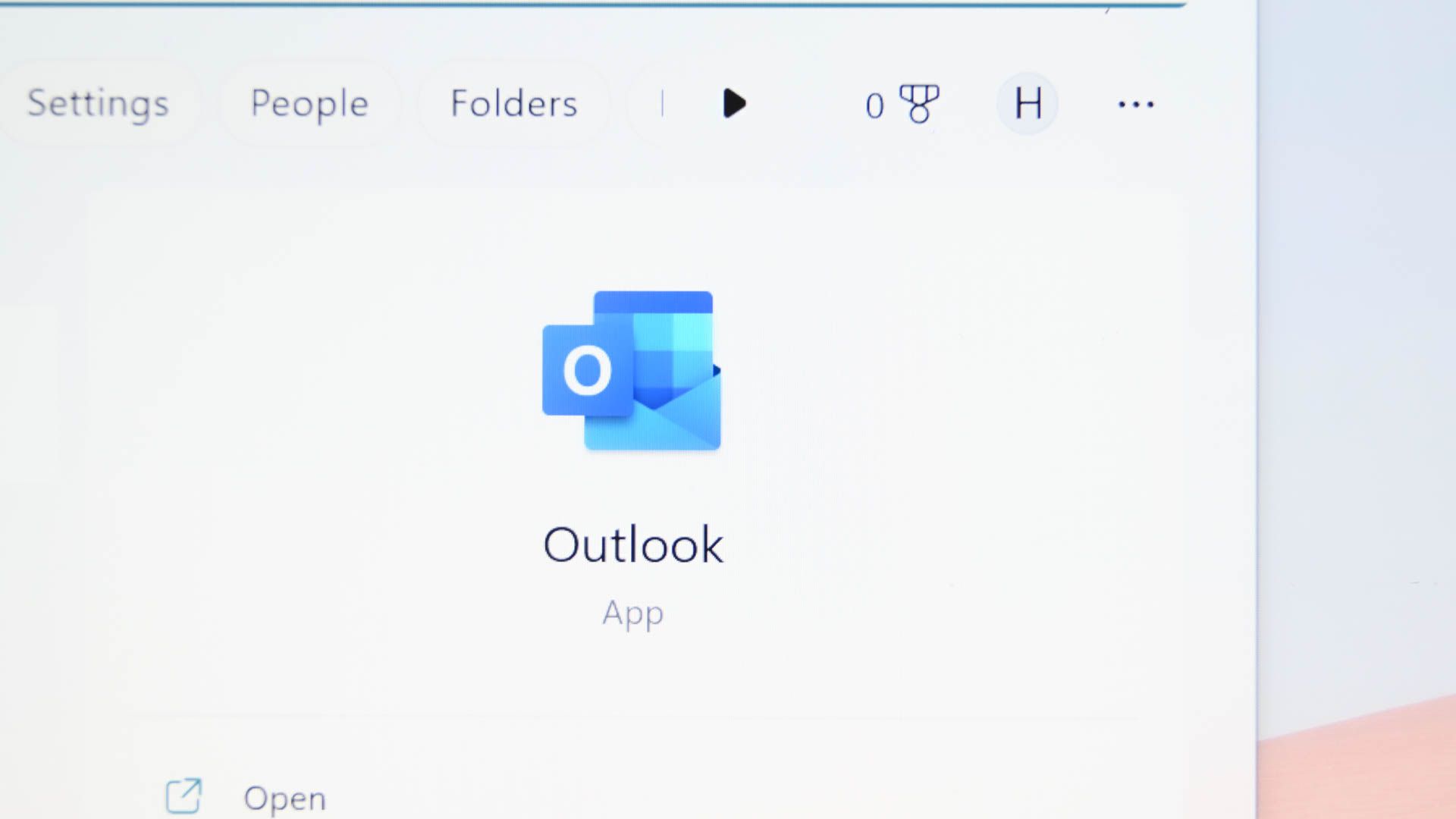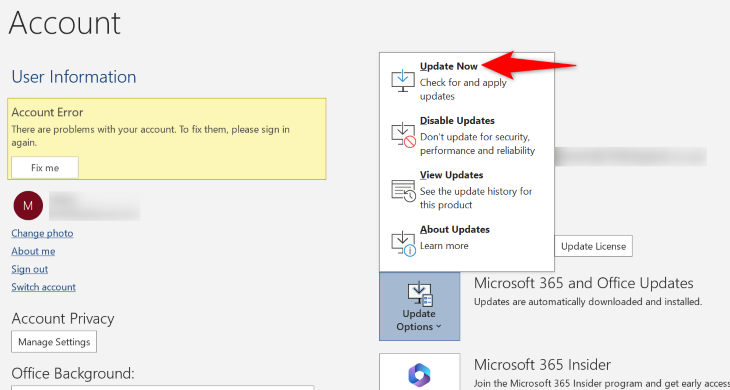Key Takeaways
- To fix it when Outlook isn't opening on your PC, you can remove suspicious add-ins, run a full antivirus scan, clear Outlook's cache, repair the app using Office's built-in repair tool, or update your Outlook app.
- If the app still doesn't open, you can try resetting your view settings in Outlook by putting "outlook.exe /cleanviews" in the Run box.
Having trouble launching Outlook on your PC? It's not uncommon, and you can easily make Microsoft's email and calendar app open with a few simple fixes. We’ll show you what to do on your Windows 11 or Windows 10 PC.
Why Won't Outlook Open?
Outlook doesn’t open on your PC for many reasons. You may have installed an add-in that’s causing problems with the app. Or, your PC may have a virus or malware infection, preventing your app from launching.
In most cases, Outlook doesn’t tell you why it isn’t opening, which leaves you guessing as to what has caused the issue.
6 Ways to Fix When Outlook Isn't Launching
Since several different problems can cause Outlook not to open, you may have to try multiple fixes before your issue is resolved. Here, we list fixes for the possible causes, starting with the most likely culprit. Go in order so you have best chance of getting back to your inbox as quickly as possible.
Remove Faulty Add-Ins From Outlook
One reason Outlook fails to launch is that you’ve installed faulty add-ins in the app. These add-ins may be working incorrectly, causing the app not to launch.
In this case, open Outlook in safe mode where your add-ins aren’t loaded and remove any suspicious add-ins.
To do that, open Windows’ Run dialog box by pressing Windows+R. In this box, type the following command and press Enter:
outlook.exe /safe
If Outlook opens, it means your installed add-ins are likely the culprit. In this case, remove those add-ins by heading into File > Options > Add-Ins, selecting "Go" next to the "Manage" drop-down menu, choosing all add-ins on the list, and selecting the "Remove" option.
When your add-ins are removed, close and relaunch Outlook. Your issue should now be resolved.
Run an Antivirus Scan on Your PC
If your PC has a virus or malware infection, that may be why Outlook isn’t launching. In this case, run a full virus check on your PC to find and remove any threats.
To do that, launch your PC’s Windows Security app. In this app, navigate to Virus & Threat Protection > Scan Options. Here, enable the "Full Scan" option and choose "Scan Now."
Wait for the antivirus to scan your system, find any viruses, and remove those items. Then, restart your PC and launch Outlook.
Clear Your Outlook Cache
Outlook caches various files to speed up your app experience. When you have issues with the app, it’s likely the app’s cached files are corrupted. In this case, you’ll have to remove your app’s cache to resolve your issue.
Luckily, you can delete Outlook’s cache files without affecting your stored data like emails and contacts. Your app will rebuild these files as you send and receive emails as well as use other app features.
To do that, open the Run dialog box using Windows+R. In the box, type the following path and press Enter:
%localappdata%\Microsoft\Outlook
In the open folder, access the "RoamCache" folder. Here, select all files by pressing Ctrl+A. Then, right-click a selected file and choose "Delete" (a trash can icon).
When your cache files are deleted, launch Outlook, and the app should open without problems.
Repair Your Outlook App
When a Microsoft Office app, like Outlook, stops working, use Office’s built-in repair tool to fix your app. Microsoft includes this tool with all Office installations, and you can use it to find and resolve problems with all your Office applications.
To access the tool, open Control Panel and select "Uninstall a Program."
Select your Microsoft Office installation on the list and choose "Change" at the top.
In the "User Account Control" prompt, select "Yes."
You’ll see the Office repair tool on your screen. Here, enable the "Quick Repair" option and choose "Repair."
Wait while the tool fixes your Outlook problem.
If your issue with Outlook persists, use the repair tool’s "Online Repair" option to fix your app problems. This option takes longer than the first one and requires an active internet connection to resolve your app issues. Once you’ve used this app, launch your Outlook app, and it should work as expected.
Update Outlook on Your Computer
If your Outlook version is outdated, that may be why you can’t open it. Old app versions often have many issues, and these issues are usually fixed in newer versions. You can update your Outlook app to resolve your launch problem.
Since your app doesn’t open, you’ll have to use another Office app on your PC to trigger the update. This is because when you update one Office app, it automatically updates all other Office apps on your PC.
To do that, launch a non-Outlook Office app on your PC. We’ll use the Word app. In the app’s left sidebar, select "Account."
On the right pane, choose Update Options > Update Now.
Follow the on-screen instructions to update your Office apps. Then, launch your Outlook app, and it should open without problems.
Reset Your View Settings in Outlook
Sometimes, Outlook fails to open when it can’t load your view settings in the app. In this case, you can reset your view settings before opening the app.
To do that, open Run using Windows+R. In this box, type the following command and press Enter:
outlook.exe /cleanviews
The command launches Outlook and clears your view settings. Your issue should now be resolved.
And that’s how you get Outlook to open without problems on your Windows 11 or Windows 10 PC. Enjoy using your favorite email client!