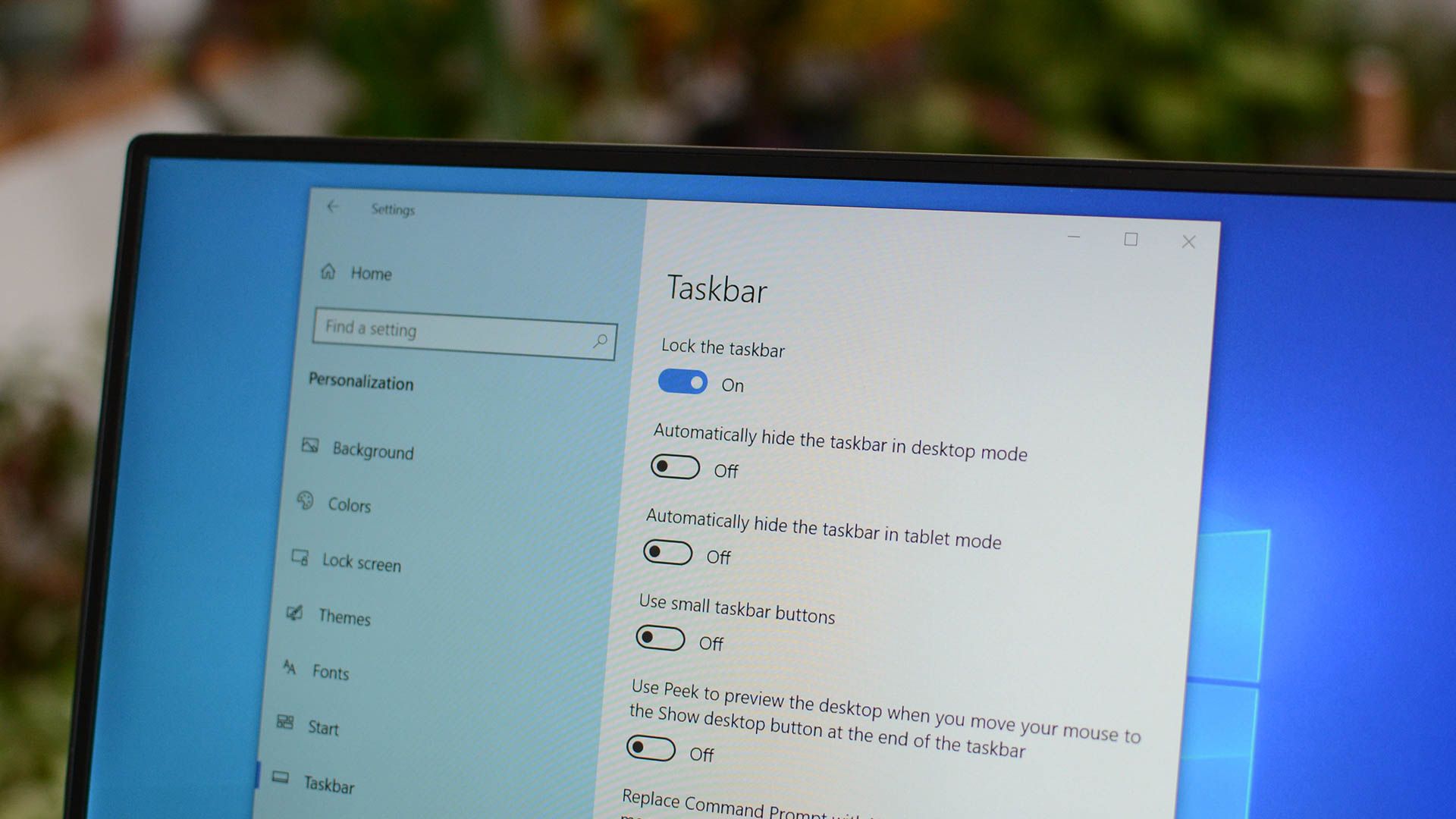Quick Links
Key Takeaways
- Customize the taskbar by pinning apps and shortcuts for easy access. Right-click an app's icon to pin it or drag the app icon to the taskbar.
- Utilize jump lists for quick access to folders and files on the taskbar. Right-click an icon to view the jump list and pin items to it.
- Personalize the taskbar by removing the search box, hiding system icons, moving the taskbar, changing its size, and adjusting its color and transparency in Settings > Personalization > Taskbar.
The Windows 10 taskbar works much like previous Windows versions, offering shortcuts and icons for every running app. Windows 10 offers all kinds of ways to customize the taskbar to your liking, and we're here to guide you through what you can do.
We've taken a look at customizing the Start menu and the Action Center in Windows 10. Now, it's time to tackle the taskbar. With just a little bit of work, you can tweak the taskbar to get it running just how you like it.
Pin Apps to the Taskbar
The simplest way to customize your taskbar is by pinning various apps and shortcuts to it so that you can access them more quickly in the future. There are two ways to do this. The first is to open the program, either from the Start menu or an existing shortcut. When the app's icon appears on the taskbar to indicate it's running, right-click the icon and select the "Pin to taskbar" option from the context menu.
The second way to pin an app to the taskbar does not require the app to be running first. Find the app on the Start menu, right-click the app, point to "More," and then choose the "Pin to taskbar" option you find there. You could also drag the app icon to the taskbar if you prefer doing it that way.
This will immediately add a new shortcut for the app to the taskbar. To remove an app from the taskbar, right-click the pinned app and choose the "Unpin from taskbar" option.
Pin a File or Folder to Taskbar Jump Lists
Windows also provides an easy way to get access to folders — and individual files — on your taskbar. Jump lists are handy context menus associated with each pinned app that show certain actions you can perform with the app and, for apps where it's applicable, also show a list of recent files and folders you've accessed. You can view an app's jump list by right-clicking an icon.
For example, the jump list for the File Explorer icon lets you open a new File Explorer window and shows recent folders you've viewed and folders you've pinned. Just point your mouse at a recent item to reveal a pushpin icon to its right. Click the pushpin to pin the item to the jump list.
By the way, if you want to view the conventional context menu for an icon on the taskbar, hold the Shift key while right-clicking the icon. This is particularly useful for configuring any folder shortcuts you've pinned there. And this is just one of the many useful keyboard shortcuts you can use with the taskbar.
When you've pinned items to a jump list, those items appear separately from recent items. All you have to do is click one of them to open that folder. And of course, exactly what you see on a jump list depends on the app. Apps like Notepad or Microsoft Word show recently opened files. A jump list for your browser might show favorite sites and provide actions for opening new tabs or windows.
By default, Windows 10 shows about 12 recent items in jump lists. In previous versions of Windows, you could increase or decrease that number easily through taskbar properties. Windows 10, for some reason, does not have this feature easily accessible. You can, however, change the number of items shown on jump lists with a quick Registry hack.
Configure or Remove the Search Box
The search box takes up a lot of room on the taskbar, and you don't need it to do your searching. Even without it, if you press the Windows key and start typing, you'll get the same search experience. If you want to perform a voice search — normally accessed by clicking the microphone icon in the search box — you just have to press Windows+C on your keyboard instead.
You can remove the search box and leave just the icon, or you can remove both entirely. Right-click the taskbar and choose "Search" to see the options.
Choose the "Hidden" option to remove both the search box and icon or choose "Show Search Icon" to have just the icon on the taskbar.
Remove the Task View Button
The "Task View" button provides access to a thumbnail view of all your open apps and windows. It also lets you work with virtual desktops and shows you your Timeline if you enabled that.
But you don't need a button to do this. Simply press Windows+Tab to access the same interface. To save a little taskbar space and get rid of the button, right-click the taskbar and turn off the "Show Task View button" option.
Hide System Icons in the Notification Area
The Notification Area (sometimes called the "System Tray") holds system icons — like your Action Center and clock — and icons for various apps that run in the background. You can easily tweak which system icons appear in the Notification Area. Right-click any open area on the taskbar and then click "Taskbar Settings." On the taskbar settings page, scroll down a bit to the "Notification Area" section and click the "Turn system icons on or off" link.
You'll see a list of system icons. Run through them and toggle each one on or off to suit your needs.
Hide Application Icons in the Notification Area
Many of the apps you install in Windows are designed to run in the background. They're not things you need to interact with regularly, so instead of appearing directly on your taskbar, their icons are relegated to the Notification area. This lets you know they're running and gives you quick access when you need it. A few of these appear right in the Notification Area to the left of the clock. Others are hidden, but you can see them by clicking the up arrow to the left.
You can quickly customize where these icons appear by dragging them between these two locations. For example, you might prefer that your OneDrive icon is always visible, in which case you'd drag it to the main Notification Area. You can also hide less important icons by dragging them to the hidden area.
You can also work with these icons through the settings interface. Right-click any open area of the taskbar and choose the "Settings" option. Scroll down and click the "Select which icons appear on the taskbar" link.
If you want to remove the hidden area and see all the icons all the time, turn on the "Always show all icons in the notification area" option. If you leave that setting off, you can also run through the list and turn individual apps on or off. Just note that turning an app off here doesn't remove it from the Notification Area altogether. When an app is turned off, it shows up in the hidden area. When it's on, it shows up in the main Notification Area.
Move the Taskbar to a Different Edge of the Screen
The bottom edge of the screen is the default location of the taskbar in Windows 10, but you can move it. If you've got an extra-wide display — or multiple displays — you may find it nicer having the taskbar on the right or left edge of a display. Or maybe you prefer it at the top. You can move the taskbar in one of two ways. The first is just to drag it. Right-click the taskbar and turn off the "Lock the taskbar" option. If you have multiple displays you'll see "Lock All Taskbars" instead.
Then, you can grab the taskbar in an empty area and drag it to any edge of your display.
The other way to change the taskbar location is through the settings interface. Right-click on any empty area of the taskbar and choose "Taskbar Settings." In the taskbar settings window, scroll down and find the "Taskbar location on screen" drop-down menu. You can choose any of the four sides of the display from this menu.
Change the Size of the Taskbar
You can also resize the taskbar to get a little additional space. This can be particularly handy if you moved it to the right or left edge of your screen, but it's also good if you just want space for loads of icons. Right-click the taskbar and turn off the "Lock the taskbar" option. Then place your mouse at the top edge of the taskbar and drag to resize it just like you would with a window. You can increase the size of the taskbar up to about half your screen size.
Use Small Icons to Fit More on the Taskbar
If you want a few more icons on your taskbar, but aren't keen on resizing it, you can configure Windows 10 to show small taskbar icons. Right-click on any empty area of the taskbar and click "Taskbar Settings." In the settings window, turn on the "Use small taskbar icons" option.
As you can see, almost everything is the same except that the icons are smaller and you can cram a few more into the space. One difference you should note is that when you're using the smaller icons, the taskbar itself shrinks a bit vertically. As a result, only the clock is shown and not the date as well. But you can always hover your mouse over the clock or click it to check the date. This also applies if you've set your taskbar to display labels instead of just icons.
Show Labels for Taskbar Icons
By default, the taskbar groups icons for windows of the same app and doesn't show labels for those icons. This saves a lot of taskbar space but can make it difficult for newer users to recognize icons. You can have Windows show text labels, but the downside is that you also lose the grouping of related icons. To do this, right-click on an empty area of the taskbar and click "Taskbar Settings." In the settings window, look for the "Combine taskbar buttons" drop-down menu.
The menu gives you three choices:
- Always, hide labels. This is the Windows default setting. When it's selected, all windows for an app are grouped on the taskbar, and no labels are shown.
- When taskbar is full. This is a middle-range setting. When selected, windows are not grouped, and labels are shown unless the taskbar becomes full. When it fills up, it reverts to the "Always, hide labels" functionality.
- Never. When selected, windows are never grouped, and labels are always shown. You can see this setting in action below. Note that instead of a single File Explorer icon and a single Chrome icon, I now have two of each and the titles of the windows are displayed as labels.
Change the Color and Transparency of the Taskbar
In Windows 10, the default color of the taskbar is black. To change the color, press Windows+I to open the settings interface. In the main Settings window, click "Personalization."
In the Personalization window, scroll down until you see the colors.
You'll see two options for controlling the taskbar — along with the Action Center and Start menu. Use the "Transparency Effects" toggle to choose whether those items should be transparent or opaque. When the "Start, taskbar, and action center" option is turned off, those items use the default black color. When you turn that option on, those items use the color you've picked in the color chooser at the top or, if you have the "Automatically pick an accent color from my background" option turned on, the color Windows has chosen.
By the way, Windows doesn't offer any controls to adjust the transparency of the taskbar, Start menu, and Action Center. If you don't mind making a quick Registry hack, though, you can make those items a bit more transparent than the default.
Enable the Peek Feature
The Peek feature was introduced back with Windows 7 to let users quickly peek through all open applications to view the desktop. In previous versions, it was turned on by default. In Windows 10, you have to turn it on. Right-click on any empty area of the taskbar and click "Settings." In the settings window, turn on the cumbersomely named "Use Peek to preview the desktop when you move your mouse to the Show desktop button at the end of the taskbar" option.
With the Peek option turned on, you can move your mouse to the tiny sliver of space at the far right of the taskbar to hide all your windows and show you your desktop. When you move the mouse away, your windows return to their previous state. You can also click this area to automatically minimize all your windows so that you can actually do things on the desktop. Click the area again to restore your windows. You can also use the Windows+D keyboard shortcut to do the same thing as clicking the Peek area.
Add a Toolbar to the Taskbar
Windows also allows you to add toolbars to the taskbar. A toolbar is essentially a shortcut to a folder on your system, but the shortcut is displayed as the same kind of toolbar you might see in a browser or other app. You can access toolbars by right-clicking the taskbar and then pointing to the "Toolbars" submenu.
There are three toolbars built in:
- Address. The address toolbar adds a simple address box to your taskbar. Type an address in it just like you would in your browser and the resulting page will open in your default browser.
- Links. The links toolbar adds items found in your Internet Explorer favorites list.
- Desktop. The desktop toolbar provides access to items stored on your desktop.
Below, you can see what the Address and Desktop toolbars look like when they're turned on. Instead of expanding the Desktop toolbar to show any icons, I reduced its size and use the double arrow to open a pop-up menu with all the items.
You can also add a custom toolbar that points to any folder on your system. This can be a great way of adding quick, taskbar access to items you regularly need. To create a toolbar, all you have to do is select the "New toolbar" option from the Toolbars submenu and point it to a folder.
Configure the Taskbar for Multiple Displays
If you use multiple displays, you'll be happy to know that Windows 10 includes decent customization controls for using your taskbar across multiple monitors. You can have a taskbar shown on only one display, a single taskbar stretched across all displays and even a separate taskbar for each display that only shows the apps open on that display. To tweak all this, right-click any open area of the taskbar and choose "Taskbar Settings." In the settings window, scroll all the way to the bottom to find the controls for multiple displays.
If you leave the "Show taskbar on all displays" option turned off — which is the default setting — then you'll see a single taskbar on your primary monitor only. All open windows for apps are shown on that taskbar, regardless of which display the windows are open on. Turn that option on to have a taskbar shown on all your displays and also open up the other options below.
The "Show taskbar buttons on" drop-down menu contains three options:
- All taskbars. When you select this setting, the taskbar will be the same on every display. Each display's taskbar will show all open windows, no matter which display they're open on.
- Main taskbar and taskbar where window is open. When you select this setting, the taskbar on your primary display will always show all open windows from all displays. Each additional display's taskbar will only show windows open on that display.
- Taskbar where window is open. When you select this setting, each display — including your primary display — gets its own independent taskbar. Open windows are only shown on the taskbar on the display on which the window is open.
The "Combine buttons on other taskbars" option works much like the same option we covered earlier when we talked about adding labels to taskbar icons. The reason this option is here is so that you can have one option set for your primary display and a different option set for your other displays. For example, say you had three monitors. One is a large display, and the other two are smaller. You might want to have taskbar buttons not combined on your primary display — where you have lots of space — but combined on the smaller monitors.
Hopefully, these tips should get you much closer to turning the taskbar into something that meets your individual needs.