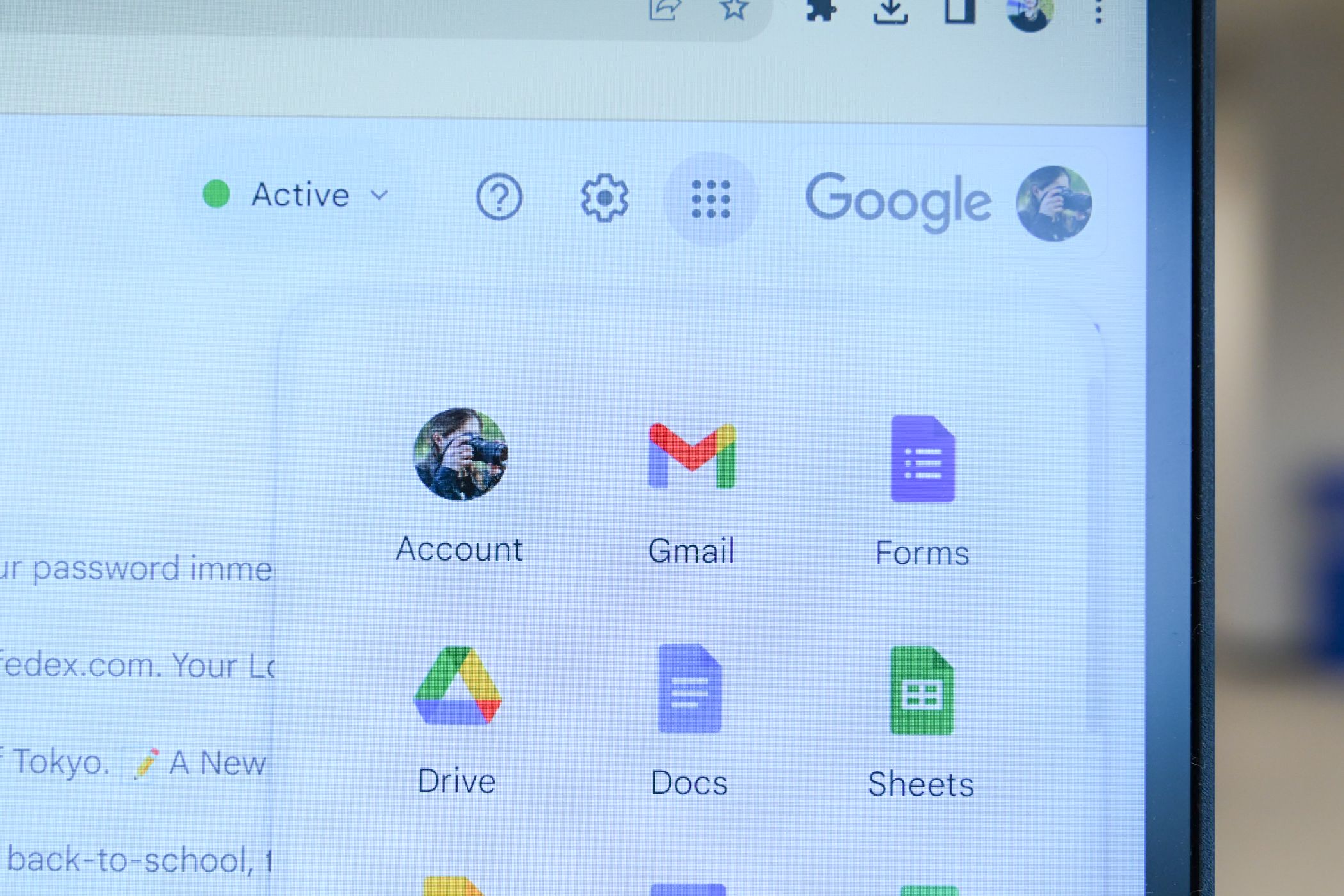Quick Links
Key Takeaways
- Creating a free Gmail account gives you access to all of Google's products, including email, cloud storage, an online office suite, and 15 GB of cloud storage.
- To create a Gmail account, head to gmail.com, then click "Create an Account." You'll be guided through the steps necessary to create an account.
- After creating a Gmail account, you can add contacts, configure email clients, and add the account to a phone. You should follow the safety recommendations to ensure your account is as secure as possible.
By creating a free Gmail account, you get access to all of Google's products. This includes cloud storage, an email service, an online office suite, and more. Here's how to make a Gmail account on desktop or mobile.
If you would like to create email addresses that use your domain, use Google Workspace instead.
What Are the Benefits of Creating a New Gmail Account?
A Gmail account is a Google account that gives you access to everything that the company offers. You can use the Gmail email service, upload files to Google Drive, and create documents, spreadsheets, presentations, and websites in Google's online office suite. You can even configure your Android phone with your Gmail account.
By default, a Gmail account gives you 15GB of free storage. You can use this storage across Docs, Drives, Photos, and Gmail. If you ever run out of storage in your account, you can upgrade your storage with a paid plan.
How to Make a Gmail Account
Creating a new Gmail account is free, easy, and only takes a few minutes. You can do it on both your desktop and mobile devices.
To start, first, open a web browser on your device and launch the Gmail site. On desktop click "Create an Account" right in the middle of the screen. On mobile, you may instead see a "Get Gmail" button near the bottom of the screen.
You need to pick between:
- For My Personal Use
- For My Child
- For Work or My Business
The first of several "Create Your Google Account" pages will open. Here, fill in the information as follows:
- First Name: Enter your first name here.
- Last Name: Type your last name here.
Then click "Next."
Now enter your birthdate and gender.
You might be tempted to just make up a number here, but keep in mind that you may be asked what your birthday is if you ever need to recover the account. Even if this is going to be a burner account, pick a date you will remember, or write it down somewhere.
The next page prompts you to pick your actual email address. It'll generate two suggestions automatically, or you can opt for the third choice and manually enter the email you want. There is no guarantee you'll get the name you want — there are about two billion other people using Gmail. The odds are very good that someone beat you to "JohnSmith@gmail.com."
Now we have to pick a strong password. Generally speaking, you'll want to to contain both capital and lowercase letters, numbers, and some special characters. Phrases are acceptable (and the longer and more obscure they are, the better!), but avoid one or two word passwords. They're much more vulnerable to dictionary attacks. Then, at the bottom, click "Next."
Finally, you'll probably need to enter a phone number. Interestingly, this prompt doesn't always appear, and it isn't entirely clear how Google determines whether or not you'll be compelled to enter a phone number. It is definitely related to Internet traffic activity at your IP address, since you'll almost always encounter this prompt if you're trying to create a Gmail account while connected to a VPN, but you may not if you're connected to Gmail normally.
You can sometimes get away with using a fake number, like through a service that provides a number you can access through your browser, though they're usually detected and blocked.
If you don't want to enter a number, you don't have much choice other than to wait a few days, clear your browser cookies and data, and try again. If you're okay using your phone number, just enter it and click "Next."
This will not automatically associate the phone number you use with your Gmail account for the purposes of account recovery. Make sure you don't skip that option in the next few steps.
The next few pages prompt you to enter a few different things.
- A Recovery Email (Optional): A second email used to regain access to your Gmail account if it should ever be compromised, or you forget the password.
- A Phone Number (Optional): A phone number used much like a recovery email, except it can also be used for Two Factor Authentication (2FA).
- Your Privacy Settings: Google allows you to opt out of various data collection options before you finish settings up your account. You can pick whatever you prefer here, but some things (like YouTube history) will not work correctly if you disable everything.
Once you've read the terms and conditions, scroll to the bottom and click "Agree."
Your account is now created and Google will take you to Gmail's main screen. There, you will see your first incoming email from Google.
And that's how you create your first ever Gmail account. You can now use this account to sign in to various Google services, including Drive, Maps, Docs, Android, and more.
What to Do After Creating a Gmail Account
There are a few things you might want to do after setting up your Gmail account.
The first one is to add your contacts to Gmail. This way, the people you want to stay in touch with are easily available in your email service. Second, if you use an email client like Outlook, you might want to configure it to use your new email account.
If you use an Android phone that already has a Gmail account added to it, you can still add this additional email account. If you're replacing your Gmail address with this one, you can also delete your old Google or Gmail account. And last but not least, follow a few tips to ensure your Gmail account is safe.