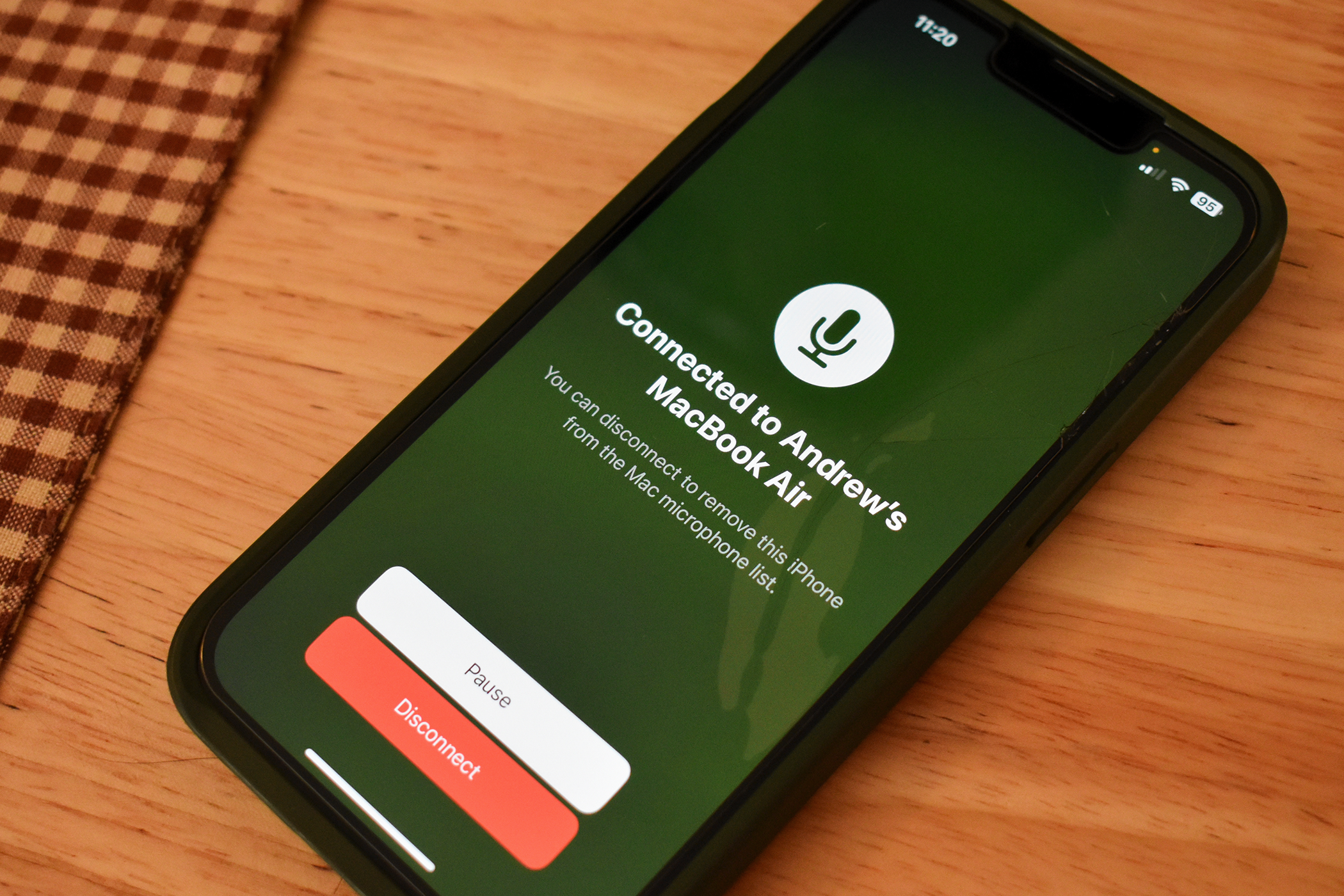Key Takeaways
- Make sure your Mac and iPhone are running macOS Ventura and iOS 16, or later. Then sign them both into the same Apple ID account.
- Your iPhone should now appear as an option in the microphone dropdown menu for whatever app you're using.
- To set it as the default microphone for macOS, select it from System Settings > Sound > Output & Input.
Before you buy a USB microphone, try using your iPhone. The macOS Ventura update allowed you to use your iPhone as a wireless microphone for your Mac. It's a quick and easy trick that can improve your mic quality in video meetings, though it's also useful when recording voiceovers, podcasts, or music.
System Requirements for iPhone Mic Functionality
The macOS Mojave update introduced Continuity Camera, a feature that turns your iPhone into a webcam. This functionality was later updated in macOS Ventura, giving you the option to use Continuity Camera without a video feed. In other words, your iPhone can double as a wired or wireless microphone for your Mac.
You must meet the following requirements to use this feature:
- Ensure that your Mac and iPhone are registered under the same Apple ID.
- Install macOS Ventura and iOS 16 (or later).
- Enable Wi-Fi and Bluetooth on your Mac and iPhone.
- Enable Continuity Camera in your iPhone's settings (this is enabled by default).
- Plug your iPhone into your Mac to register it as a trusted computer (you can unplug it afterward).
You do not need a specific model of Mac or iPhone to use this feature. So long as your devices are running macOS Ventura and iOS 16 (or later releases), you're good. An iPad running iPadOS 16 (or later) can also be used as a wired or wireless Mac microphone.
How to Use the iPhone as Your System-Wide Mic on macOS
After meeting the requirements listed in the above section, your iPhone will appear as an audio input device on most websites and apps. But if you want apps and websites to automatically select your iPhone, you need to set it as your system-wide microphone. This is a quick and easy process, and while it isn't necessary, it's the best way to check that everything's working. Also, some of your Mac's default apps (including Voice Memo) are only allowed to use macOS's system-wide microphone.
Open your Mac's System Settings and click the "Sound" tab in the sidebar. Under the "Output & Input" section, you'll see two tabs—one for your audio output devices, and another for your audio input devices. Your iPhone should appear under the audio input tab. Select your iPhone, and it will become the system-wide audio input device. (If you complete this process while your iPhone is plugged into your Mac, it will operate as a wired mic with reduced latency.)
When you use the iPhone as a wired or wireless mic, a dialog box with "Pause" and "Disconnect" controls will appear on its lock screen. Pressing the "Pause" button will mute the mic's audio. The "Disconnect" button cuts the connection completely, as if you've unplugged the microphone.
Once your iPhone shows the dialog box with "Pause" and "Disconnect" buttons, look at the "Input Level" meter at the bottom of your Mac's "Sound" settings page. Speak near the iPhone (or make other noises), and the meter should respond accordingly. If you want to test the iPhone's microphone quality, open Voice Memos on your Mac and record yourself speaking. (By default, Voice Memos applies some compression to your recordings. You can select the lossless recording setting to avoid compression, though the difference in quality is negligible on most speakers and headphones.)
Select Your iPhone as a Mic on Websites, Apps, and Games
You don't need to set your iPhone as your Mac's system-wide microphone. And, for better or worse, some websites and apps won't comply with your system-wide microphone setting. In any case, you can manually select your iPhone from the website or app's audio input menu.
This is an extremely simple process, especially on video chat platforms like Zoom and Google Meet. However, audio input settings can be hard to find in video editors, DAWs, and other specialized applications.
If you're using a browser-based video chat service, such as Google Meet (or Zoom if you're directed by an invite link), your microphone settings will appear in the preview lobby before you join a meeting. Click the "Microphones" dropdown menu, select your iPhone, and you're good to go. After doing this once, the video chat service may automatically select your iPhone-turned-microphone the next time you log in.
Desktop video chat platforms, including the Zoom app, add a few steps to this process. Open Zoom or your video chat platform of choice and press the Command and comma (CMD+,) keys at the same time. This will open the app's settings. Then, navigate to the "Audio" or "Sound" tab. Under the "Microphones" or "Audio Input Devices" dropdown, select your iPhone.
This process also applies to most video games. Open settings by pressing Command and comma, go to the audio tab, and select your iPhone as the microphone. Just know that every game is different. You may need to dig through a game's settings or do a bit of Googling to get this set up.
How to Use Your iPhone as a Mic in a DAW or Video Editor
Those who create videos, podcasts, or music may want to use their iPhone as a wireless mic in a video editor or DAW. But applications like Premiere Pro and Ableton Live don't always comply with macOS's system-wide audio settings (which makes sense in practice but can be a bit of an inconvenience). So, you have to adjust some settings by hand.
A wireless connection to your iPhone will suffer from latency. If you need real-time monitoring, plug your iPhone into your Mac and use it as a wired mic.
Open your video editor or DAW's settings by pressing the Command and comma keys (CMD+,) simultaneously. Then, navigate to the "Audio" or "Devices" tab in the app's settings. You should see a dropdown menu labeled "Audio Input Devices," "Recording," or "Microphone." Select your iPhone from this dropdown menu.
These instructions should work in most creative software. That said, some apps are a little wonky—Final Cut Pro only allows you to select your audio input device after opening the "Record Voiceover" panel from the "Windows" tab in your menu bar. If you have trouble selecting an audio input device in your video editor or DAW, check its user manual.