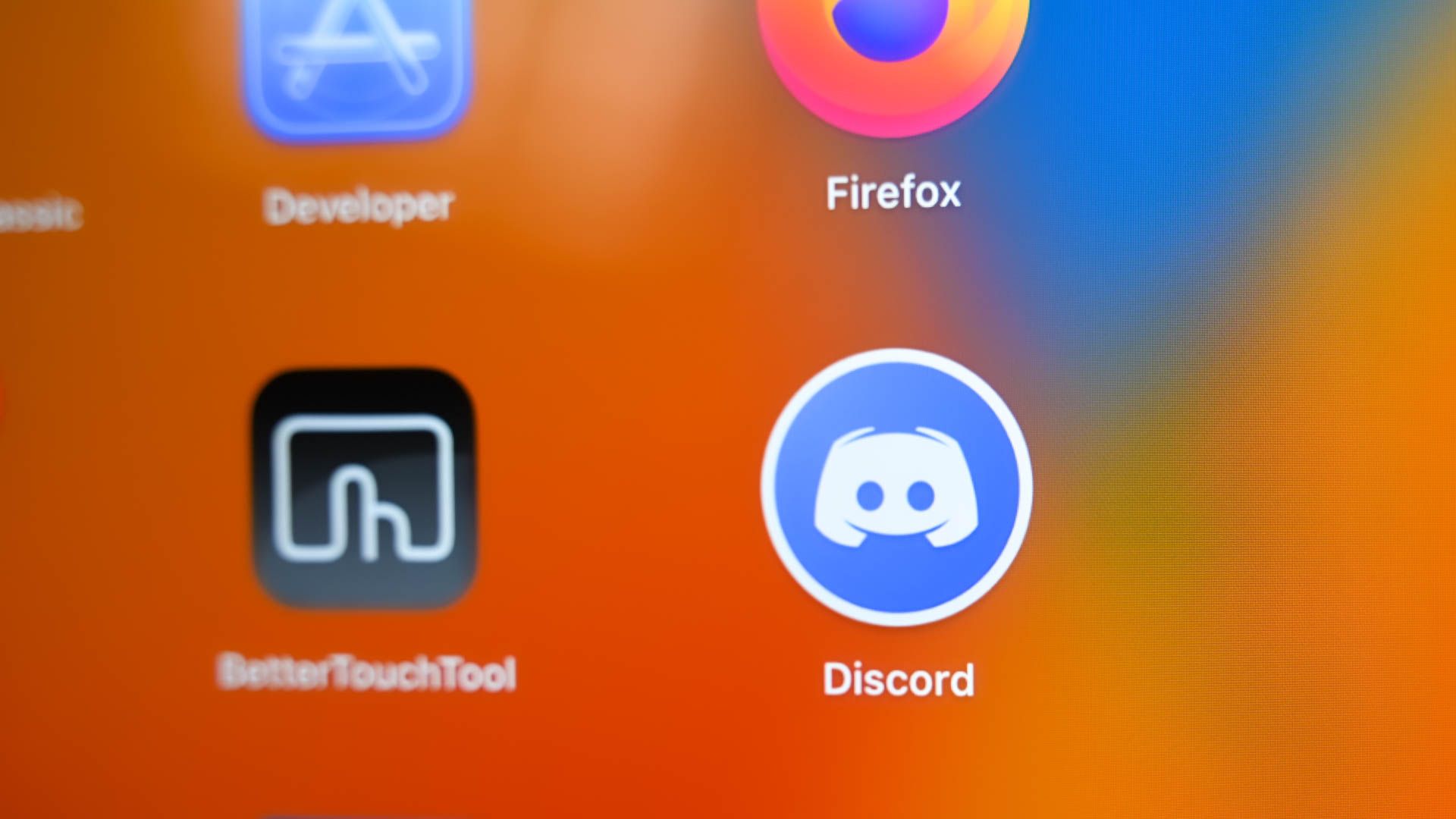Quick Links
Key Takeaways
Write /spoiler before your message to mark your entire message as a spoiler on Discord. You can also place double vertical bars around the text to mark it as a spoiler. For example, ||This message is hidden|| would hide the text "This message is hidden" behind a spoiler tag.
Discord is great for catching up with friends in like-minded community servers, but that doesn't mean every message you send is suitable for everyone. Fortunately, you can use spoiler tags to initially hide certain messages.
Spoiler tags apply formatting to your Discord messages in your browser, the Discord app for Windows, Linux, or Mac, or the mobile Discord app for Android, iPhone, or iPad.
Adding Spoiler Tags to Discord Text Messages
There are several ways you can add spoiler tags to text messages you send in a Discord server. You can follow the steps below on any platform, including the mobile apps for Android, iPhone, or iPad.
To add a spoiler tag to a text message, type "/spoiler" at the start of a message. Sending "/spoiler this is a spoiler message" in a Discord server will hide the message until the recipients decide to view it.
Alternatively, you can type two vertical bars at the start and end of your message. For example, "||this is a spoiler message||" would also be displayed as a spoiler.
To view a spoiler message in a Discord chat, click or tap it. The message will appear highlighted with a gray background behind it.
Adding Spoiler Tags to Images or Attachments on Windows or Mac
You can also add spoiler tags to images or other attachments you send in a Discord server. The methods above won't work for this sort of content, but you can mark files and images as spoilers before you upload them.
To do this in the Discord desktop app or on the website, drag and drop your file into the server chat, or click the plus sign (+) next to the chat bar.
A preview of your attached file will appear before it's sent in the chat. There are two different ways to add a spoiler tag to an image or file you send through Discord.
There are three buttons on each file: an eye, a pencil (or pen), and a trashcan. Click the icon that looks like an eye to apply a spoiler tag.
Alternatively, you can also click the pencil icon to apply a spoiler tag, add a description or alt text, or change the file name.
Select the "Mark as Spoiler" checkbox to hide the image or file after it's sent, and then click "Save."
After it's sent, the image or file will appear in Discord behind spoiler tags. You can click "Spoiler" to disregard the spoiler view and inspect the file.
This removes the spoiler tag and displays the image or file as normal.
Adding Spoiler Tags to Images or Attachments on Android or iPhone
Discord also supports adding spoiler tags to images or files in mobile operating systems. Click the small plus button, then tap the image itself.
Tap the small box next to "Mark as Spoiler," then swipe down from the top of the popup to close out the extra options.
You can reveal a spoiler-tagged image on Android or iOS by tapping it, just like on the desktop applications.
Discord's chat supports more than just spoiler tags, though. It also supports text formatting via markdown, GIFs, custom emojis, and custom chat reactions. Given how much people communicate over text, it is well worth learning how to use all of the options Discord has to offer.