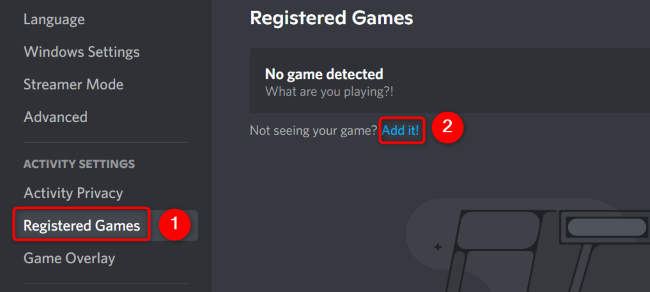Quick Links
Key Takeaways
To stream Netflix on Discord, add the web browser playing Netflix as a game in your Activity Settings. Then, open a Discord server, click the monitor icon next to your browser's name, choose the streaming quality, and select "Go Live."
Do you want to enjoy your favorite Netflix shows and movies with your friends? If so, one way to do that is to stream Netflix on your Discord server. You can do this even when you're on Discord's free plan. We'll show you how.
Can You Stream Netflix on Discord?
Yes, you can stream Netflix on Discord as long as you meet the minimum requirements for doing so.
The first requirement that goes without saying is you must have an active Netflix plan. Secondly, you need a Discord server where you can stream your content. You can create your own server if you don't already have access to one. You do not need a Nitro subscription to stream Netflix on Discord, but without one your stream quality will be limited.
With all of those requirements met, you can simply access Netflix in your Windows or Mac machine's web browser and stream that browser's contents on your Discord server.
How to Screen Share Netflix on Discord
To begin playing Netflix's content on Discord, first, launch your preferred web browser on your Windows or Mac computer and access the Netflix site. Sign in to your account on the site.
Keep your web browser running in the background and launch the Discord app. In the app's bottom-left corner, select "User Settings" (a gear icon).
From the left sidebar, select "Registered Games." On the right pane, choose "Add It."
In the box that opens, click the "Select" drop-down menu and choose your open web browser. Then, click "Add Game."
Press Esc to close the Discord settings window.
On Discord's main screen, in the left sidebar, click the server in which you want to stream Netflix. Then, in the app's bottom-left corner, click the monitor icon next to your web browser.
You'll see a "Screen Share" window. Here, click the "Select a Voice Channel" menu and choose the channel in which you want to start the stream. Choose the desired streaming resolution and FPS (frames-per-second) in the "Stream Quality" section.
If you'd like to stream your content in 1080p or 60 FPS, you'll need a Discord Nitro subscription, which costs $9.99/month if you pay monthly ($99.99 per year if you pay anually) as of September 2023
To begin streaming, at the bottom of the "Screen Share" window, click "Go Live."
You'll see a floating window on your screen, letting you watch your Netflix stream on Discord.
When you'd like to stop streaming, then in the floating window's bottom-right corner, click the "X" icon.
And that's how streaming Netflix on Discord is done. Be sure to choose a good movie, and consider using a VPN to get access to more movies on Netflix. We recommend ExpressVPN as one of the best VPNs out there.
What to Watch on Netflix | ||
Our Top Picks | Best Movies | Best TV Shows | Best Original Movies | Best Original TV Shows | Best Comedy Movies | Best Romantic Movies | Best Horror Movies | Best Family Movies | Best Movies for Kids | Best Documentaries | Best Action Movies | Best Thrillers | Best Sci-Fi Movies | |
Holiday Roundups | Best Halloween Movies | Best Thanksgiving Movies | Best Classic Christmas Movies | Best Christmas Movies | |
Additional Streaming Guides | Best Streaming Devices | Best Streaming Services | Best Specialty Streaming Services | Best Music Streaming Services | How to Use a VPN for Netflix |
Fix the Black Screen Issue While Streaming Netflix on Discord
Sometimes, you may get a black screen instead of the actual content while streaming Netflix on Discord. When this happens, turn off hardware acceleration in both your web browser and Discord. If that doesn't fix the issue, run Discord with admin rights to potentially resolve the problem. We're going to cover how to do that with some common browsers.
Disable Hardware Acceleration in Discord
Launch Discord and click "User Settings" (a gear icon) in the app's bottom-left corner.
In the left sidebar, click "Advanced." On the right pane, turn off "Hardware Acceleration."
Select "Okay" in the prompt (this will restart Discord).
You're done.
Turn Off Hardware Acceleration in Google Chrome
Launch Chrome, select the three dots in the top-right corner, and choose "Settings."
From the left sidebar, select "System." On the right pane, turn off "Use Hardware Acceleration When Available." Then, click "Relaunch."
That's it.
Deactivate Hardware Acceleration in Mozilla Firefox
Open Firefox, select the hamburger menu (three horizontal lines) in the top-right corner, and choose "Settings."
From the left sidebar, select "General." On the right pane, scroll down to the "Performance" section.
In this section, disable "Use Recommended Performance Settings." Then, turn off "Use Hardware Acceleration When Available."
Reopen Firefox and your issue should be resolved.
Disable Hardware Acceleration in Microsoft Edge
Open Edge, select the three dots in the top-right corner, and choose "Settings."
From the left sidebar, select "System and Performance." On the right pane, turn off "Use Hardware Acceleration When Available."
Select "Restart" to bring your changes into effect.
You're done.
Run Discord With Admin Rights (Windows Only)
If the solutions above didn't work for you, try running Discord with admin privileges to resolve your issue.
First, close Discord if it's already running. Then, open the "Start" menu and find "Discord". In the app's section on the right, click "Run as Administrator."
Select "Yes" in the prompt. Then, try to stream your Netflix content.
Now that you've begun your Netflix watch party, go ahead and invite all your friends to join you in watching your favorite shows. Have fun!