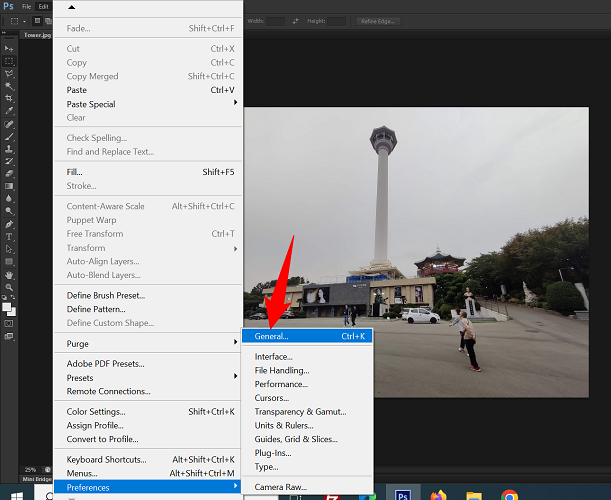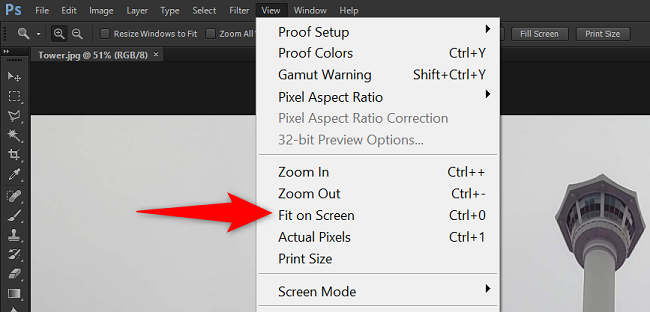Quick Links
Key Takeaways
You can zoom in on Photoshop by activating the Zoom tool (with the Z key), holding down Alt (Windows) or Option (Mac) and scrolling with the mouse wheel, selecting View > Zoom In or Zoom Out from the menu bar, or pressing the Ctrl (Windows) or Command (Mac) and "+" keyboard shortcut. You can also use Animated Zoom by enabling it in Photoshop's settings.
To take a closer look at your photos or for precision editing, you may want to zoom in on your images. Luckily, Adobe Photoshop offers various ways to enlarge your photos, including on-screen options and keyboard shortcuts. We'll show you how to zoom in on Photoshop here.
How to Zoom In on Photoshop
Use the Zoom Tool
Using Photoshop's Zoom tool is the easiest way to zoom in (and out) on your images. With this tool, you simply click a point on your photo and the app zooms in.
While your photo is open in Photoshop, select the Zoom tool (a magnifying glass icon) in the tool list on the left of your screen. Alternatively, press Z on your keyboard.
With the Zoom tool now activated, click the area of your photo you want to zoom into. Photoshop will enlarge that region of the photo. Keep clicking to zoom even further.
To zoom out of your photo, press and hold down the Alt (Windows) or Option (Mac) key and click on your image.
Use the Scroll Wheel on the Mouse
Another way to zoom in Photoshop is to use your mouse's scroll wheel. You move the wheel and Photoshop zooms in or out on your photo.
To use it, press and hold down the Alt (Windows) or Option (Mac) key on your keyboard and scroll your mouse wheel up or down. Your photo will zoom in and out.
This method doesn't require you to activate the Zoom tool. You can use any app tool and still zoom in and out on your photo.
Use a Menu Bar Option
If you'd prefer using an on-screen option, there's a menu bar option you can use to zoom in and out on your photos.
First, open your photo with Photoshop. Then, from the app's menu bar, select "View."
In the "View" menu, choose "Zoom In" to zoom in on your photo or choose "Zoom Out" to zoom out.
Use a Keyboard Shortcut
If you're a keyboard ninja, Photoshop has a keyboard shortcut that allows you to enlarge your pictures.
Press Ctrl and "+" (Windows) or Command and "+" (Mac) on your keyboard. To zoom out, press Ctrl and "-" (Windows) or Command and "-" (Mac) shortcut.
You can customize your Photoshop keyboard shortcuts if you prefer using a custom shortcut to activate various options.
Use Animated Zoom
Using Animated Zoom, you can click and hold a point on your picture and Photoshop will slowly zoom in on that portion of the photo for you.
To use the feature, you'll have to activate it first. Do that by opening Photoshop's settings from Edit (or Photoshop on Mac) > Preferences > General.
In "Preferences," from the "General" tab, turn on the "Animated Zoom" option. Then, in the window's top-right corner, select "OK."
Back on the photo, enable the Zoom tool by pressing Z. Then, click and hold a point on your photo and let Photoshop zoom in on that area for you.
To zoom out, you'd click and hold the photo while pressing and holding down the Alt (Windows) or Option (Mac) key on your keyboard.
Make the Image Fit Your Screen
You can also zoom all the way out and make the photo fit your Photoshop window.
To do that, from Photoshop's menu bar, select View > Fit on Screen. Or, press the Ctrl+0 (Windows) or Command+0 (Mac) keyboard shortcut.
Your entire photo is now visible in the Photoshop window.
Want to zoom in on your Windows PC? If so, there's a way to do that.