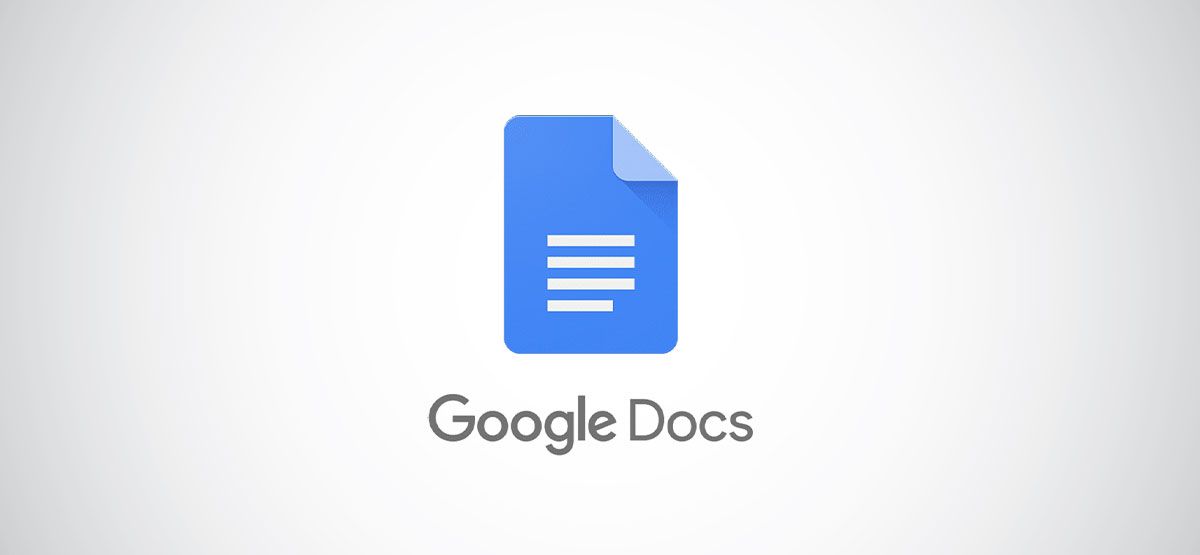Google Docs has several lesser-known features that, once you see them, you'll wonder how you lived without them. From fast document creation to distraction-free writing, we have handy tricks for everyone.
1 Doc.new: Instantly Create a New Blank Doc
You don't need to visit Google Drive or Docs every time you need a fresh blank document. Save yourself a few clicks and create one directly from your browser. Simply type “doc.new” in the search bar and hit enter.
Docs will instantly create a new blank document using the Google account you're currently logged into, and you can get to typing immediately.
2 Tool Finder: No More Digging in Menus
Google Docs has several lesser-known features that, once you see them, you'll wonder how you lived without them. From fast document creation to distraction-free writing, we have handy tricks for everyone.
Keeping track of what’s where in Docs can be challenging. That’s where the tool finder comes in. Instead of manually scrolling through each menu, you can use it to search through the entire menu bar and find the tool you need instantly.
To access the tool finder, click the "Help" menu at the top of your Doc and select “Search the Menus.” Alternatively, you can use the Alt + / shortcut.The tool finder will appear at the top left of your screen. Type the tool name you need, and the tool finder will display it in the drop-down.
3 Pageless Format: Ditch the Paper-Centric View
By default, Google Docs uses a page format that mimics how your document will look in print. However, in this digital age, what are the odds that you'll actually need a hard copy of your document? If you intend to work primarily digitally, you can switch to a pageless format to delete page breaks, add wide images to your docs, and collapse your headings.
To enable the pageless format in your doc, click the “File” menu and select “Page setup.”
In the page setup dialog box, switch to the "Pageless" tab and click “OK.” Doing this will enable the pageless format in the current document only. If you want all your documents to start in pageless format by default, select “Set as Default” instead.
Once you’ve enabled pageless format, the “v” symbol will appear to the left of your headings when you hover over them. Clicking it will collapse/ expand your headings.
4 Translate Document: Decode Foreign Languages
Run into a language you don't understand? There's no need to break your concentration to open Google Translate. Use the built-in Google Docs translator instead.
You can access the translator by opening the "Tools" menu and selecting “Translate document.”
In the dialog box that appears, choose the language you want to translate your doc into and hit "Translate." Docs will open a translated copy of your document in a new tab.
5 Explore Tool: Search Beyond Your Document
The next time you need more information on a topic, a reference to something you wrote in the past, or an image to spice up your document, use the Explore tool. The explore tool allows you to conduct searches (internet and Google Drive) from within your document.
You can either access the explore tool from the "Tools" menu, or you can use the Ctrl + Alt + Shift + I keyboard shortcut.
The tool will appear on the right side of your document. Enter your search query, and cycle through the "Web," "Image," and "Drive" tabs to find the right search result.
6 Automatic Markdown: Break Free from the Toolbar
If you're tired of mousing over to the toolbar when you need to apply a heading or bold a phrase, you should enable markdown in Docs. Markdown allows you to format your text with keyboard inputs. It might take a minute to learn, but it will save you valuable seconds in the long run—there's even a strong argument for writing everything in Markdown to capitalize on that efficiency. If you're brand-new to the idea of Markdown, check out the How-To Geek Markdown Cheat Sheet.
To enable automatic markdown in Docs, navigate to the “Tools” menu and select “Preferences.” Tick the box that says automatically detect markdown and click OK.
7 Double Full-Screen: Distraction-Free Writing in Docs
If you want to stay focused and minimize distractions while you work, you can enjoy the ultimate immersive writing experience in Google Docs by combining your browser's full screen and full screen in Docs.
Click on the “View” menu and select full screen. This will enable full screen in Docs.
Next, click on the three dotted lines at the top right of your screen. This should open your browser settings. Navigate to “Zoom” and click on the full-screen icon. Alternatively, press F11 or Fn + F11 (or whatever the system shortcut is on your computer) to enable the browser's full-screen mode.
By doubling up the full-screen modes you get minimize the visual clutter within the browser pane and then further reduce the clutter by switching the browser to full-screen mode. If you turn off the notifications on your computer, it's about as distrction-free of a writing experience as you're going to get short of writing on a typewriter!
When you're done with your focused writing session, you can exit the double full-screen mode by pressing the “ESC” key and F11 or Fn + F11 again on your keyboard.
8 Insert Google Photos Images: Your Photos, On Demand
The next time you need to insert a photo you took on your phone camera into a Google Doc, import it straight from Google Photos. (Note that for this to work for phone photos and not just images you've manually uploaded to Google Photos, you must install the Google Photos app on your phone and enable syncing.)
To import photos and images from Google Photos into a Google Doc, navigate to the insert menu, hover your pointer over “Image,” and select “Photos.”
A Google Photos tool will appear on the right of the screen. Select the pictures you want, and click “Insert” to add them to your document.
9 Dictionary: Instant Definitions and Synonyms
The next time you encounter a word you don't know, use the built-in Docs dictionary to look it up and get synonyms.
To use the dictionary, highlight the word you want to look up and click on the tools menu. Scroll down and select the dictionary. Alternatively, you can use the shortcut: Ctrl + Shift + Y
The dictionary tool will pop up on your right. It shows the pronunciation, definition, and synonyms of your highlighted word.
10 Automatic Substitution: In-Doc Text Expansion
If you have phrases you rewrite frequently, you can save time by setting up automatic substitutions. This feature lets you set up abbreviations that Docs will automatically substitute for the full version.
To enable it, head to the "Tools" menu, select "Preferences,"andswitch to the “Substitution” tab. Input your abbreviation in the left box and the full version on the right. Click OK when you're done.
If, for example, you happened to be a representative for The Derek Zoolander Center for Children Who Can’t Read Good and Wanna Learn to Do Other Stuff Good Too and had to frequently reference the formal name of the institution while creating documents, you could create a much simpler expansion trigger like "dzc" so save yourself a significant amount of typing.
Become a Google Docs Power User
Google Docs’s hidden features make writing simpler and more efficient. Once you start using them, you’ll never be able to turn back. If you're searching for even more ways to boost your Google Docs efficiency, check out the best time-saving Google Docs features and these handy Google Doc creation tricks that will help you get the job done quicker. And while you're at it, you might as well learn some tips and tricks for other Google Docs suite tools like Google Sheets, Forms, and Slides.