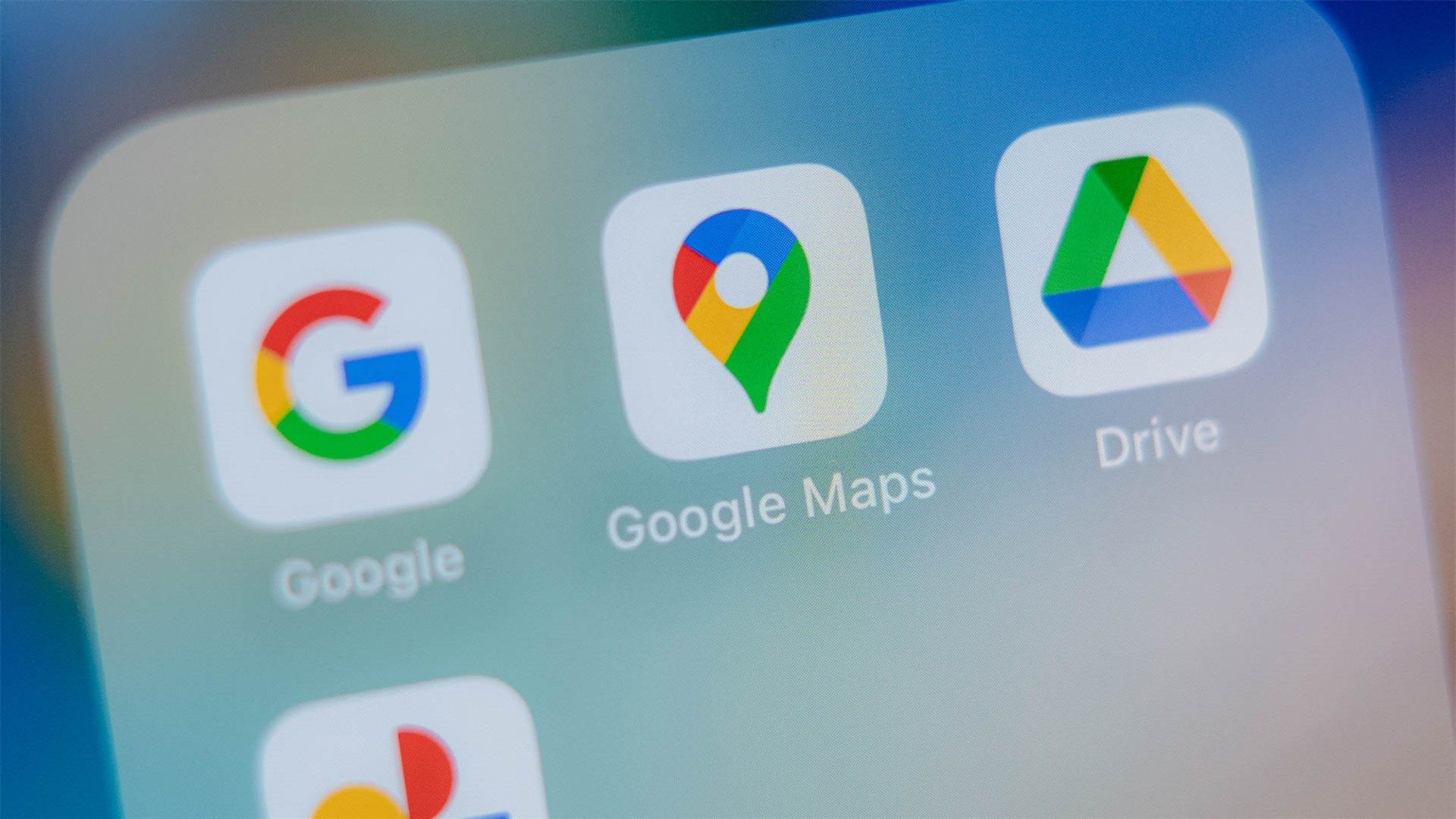Quick Links
Key Takeaways
To start Google Maps in satellite view on Android, open Google Maps, tap your profile icon, and open Settings. Scroll down and enable the toggle next to "Start Maps in Satellite View." On an iPhone or iPad, click the layers button, then select "Satellite" from the listed map types.
Satellite View is a feature that has been in Google Maps since the service was first released. It can be handy to see a real-world top-down view of any location. We'll show you how to start in this view by default on Android and iPhone.
Remember: Satellite View Uses More Data
Before we enable Satellite View by default, you should know that it will use more data than the minimalist "Map" view. Satellite View will also be enabled during turn-by-turn navigation. Keep this in mind if you use Google Maps with a mobile data connection.
The process for enabling Satellite View by default is a little different on Android and iPhone. We'll start with Google Maps for Android.
How to Enable Satellite View by Default on Android
Open the Maps app on your Android smartphone or tablet and tap your profile icon in the top-right corner.
Next, select "Settings" from the menu.
Scroll down and toggle the switch for "Start Maps in Satellite View."
It's as simple as that. Google Maps will now be in Satellite View when you open it in the future.
Start Google Maps in Satellite View on an iPhone or iPad
Things work a little differently in Google Maps for the iPhone and iPad. Open the app and tap the layers button in the top-right corner.
Next, select "Satellite" from the "Map Type" section of the menu.
That's it! The app will remember this selection and start in Satellite View from now on.
This is a simple thing, but it can save time if you find yourself switching to Satellite View a lot. It's a little annoying that the Android app doesn't simply save your selection as the iPhone does, but at least there's a setting for it.