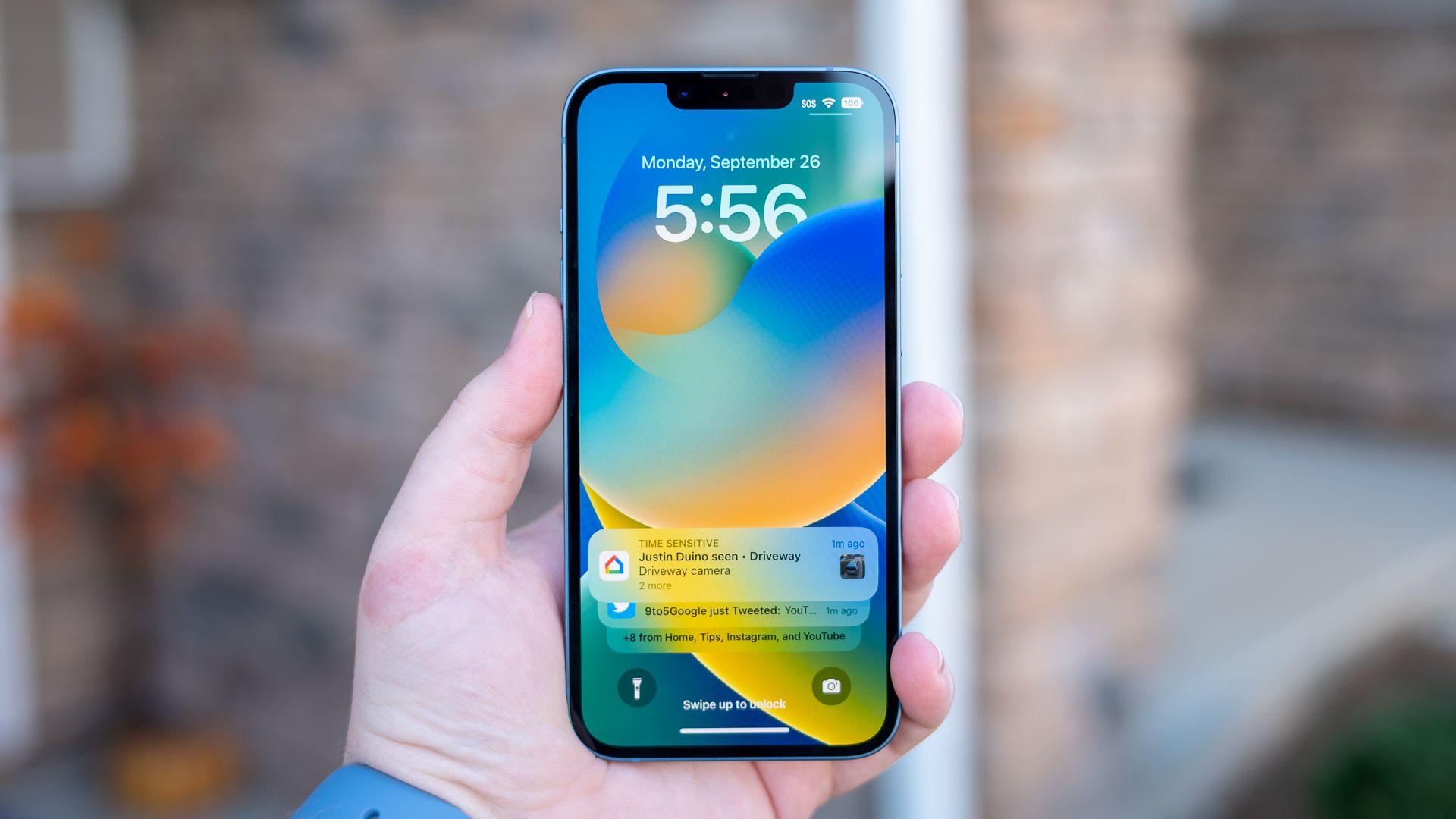Quick Links
Key Takeaways
Head to Settings > Privacy & Security on your iPhone or iPad to find various categories of permissions your apps have. You can also open Settings, scroll down to the bottom of the list, and tap an app's name to view and manage its permissions.
Apple has added an increasingly sophisticated app permission system to the iPhone and iPad over the years. You get to decide whether an app gets access to everything from your device's sensors and personal information to notifications and cellular data. You can look up permissions and see which apps use them, manage permissions for individual apps, and restrict things like cellular data and background usage.
This Cybersecurity Awareness Week article is brought to you in association with Incogni.
Manage Permissions on iPhone and iPad
The "Privacy & Security" section in Settings gives you an overview of the permissions available on your device and which apps are using them. It's a great way to quickly manage permissions, rather than going app-by-app.
First, open the "Settings" app on your iPhone or iPad.
Next, go to "Privacy & Security."
Now we're looking at a list of permissions and features that apps can access. Everything from "Location Services" to "Microphone" to "Motion & Fitness." Select a category to see which apps have access to it.
Here we're looking at the "Contacts" permissions. These apps have requested access to Contacts, and you can see which ones have been allowed and which have been denied. Go ahead and toggle the switches.
The same applies to the other categories as well. Some will have some extra options, such as the "Photos" permission. You can decide whether an app can access all of your photos or only selected photos.
That's all there is to it! This is your one-stop-shop for all things app permissions. If you want to quickly adjust what apps can access, this is the place to go.
How to See App Permissions on iPhone and iPad
To see the permissions for an individual app on iPhone or iPad, open the "Settings" app and select the app. You'll see a rundown of all the permissions it can access and which ones have been allowed.
Open the "Settings" app on your iPhone or iPad.
Scroll down and select an app from the list.
Now you'll see the permissions available to the app. In this case, Discord can access "Photos" and "Microphone." There are also options for allowing the app to appear in Siri and Spotlight search, notification settings, and a "Cellular Data" toggle.
Adjust the permissions to your liking and you're all set! It's very easy to see what an app can do from the app settings page.
How to Turn Off Location For Apps on iPhone and iPad
One permission that you may find particularly important is Location Services---you can see all the apps that have access to the location of your iPhone or iPad by going to Settings > Privacy & Security > Location Services.
First, open the "Settings" app on your iPhone or iPad.
Open the "Privacy & Security" section.
Now select "Location Services" at the top of the screen.
You can turn off Location Services altogether with the toggle at the top of the screen.
The "Share My Location" section is where you can turn off "Find My iPhone/iPad."
Lastly, all the apps that can request location permissions are listed. A gray arrow indicates the app used your location in the last 24 hours; a purple arrow means it recently used your location.
Select an app to adjust how it can use your location, if at all.
Location is one of the most critical permissions to keep an eye on. Not only can location access drain the battery on your iPhone or iPad, it can easily be abused for nefarious purposes. Keep an eye on which apps can use it, and don't hand out "Precise Location" access lightly.
Manage Which Apps Can Use Cellular Data
When you're not connected to Wi-Fi, your iPhone uses mobile data for more than just the current app. A lot is happening in the background, and some of it requires cellular data. You might want to restrict certain apps from being able to use data.
To do this, open the "Settings" app on your iPhone or iPad.
Go to the "Cellular" section.
Scroll down and you'll see a list of apps along with how much data they've used for the current period.
You can toggle the switch off for any app to prevent it from using cellular data.
This is a great way to make sure you don't have unimportant apps slowly eating up cellular data in the background.
How to Turn Off Background Apps on iPhone and iPad
When you look at an app in the Settings, there's one permission that isn't really explained. What is "Background App Refresh" on iPhone? It allows the app to check for new data in the background, making it load faster when you open it. However, it can also reduce battery life and use more data.
To turn off Background App Refresh, first open the "Settings" app on your iPhone or iPad.
Next, scroll down and select the app you don't want to be allowed to run in the background.
Toggle off the switch for "Background App Refresh."
Now the app will no longer be able to stay awake in the background. You'll notice it may load more slowly when you launch the app, since it has to start fresh.
Thankfully, you don't generally have to micromanage these permissions. Make the appropriate decisions as you install and use your apps for the first time. But, if you want to look over your permissions and take full control, it's easy. If you have Android devices in your life, you can tweak the permissions in a similar way.